The Attendance functionality allows you to view attendance and absence records for individuals or groups.
It can be accessed by clicking the Attendance button on the Start ribbon.
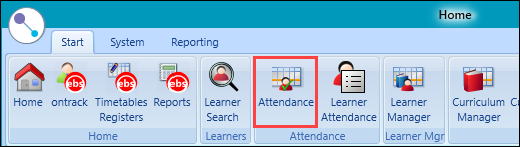
The Attendance screen is split into the following tabs:
Use the Class Attendance tab to view a list of registers that belong to your institution.
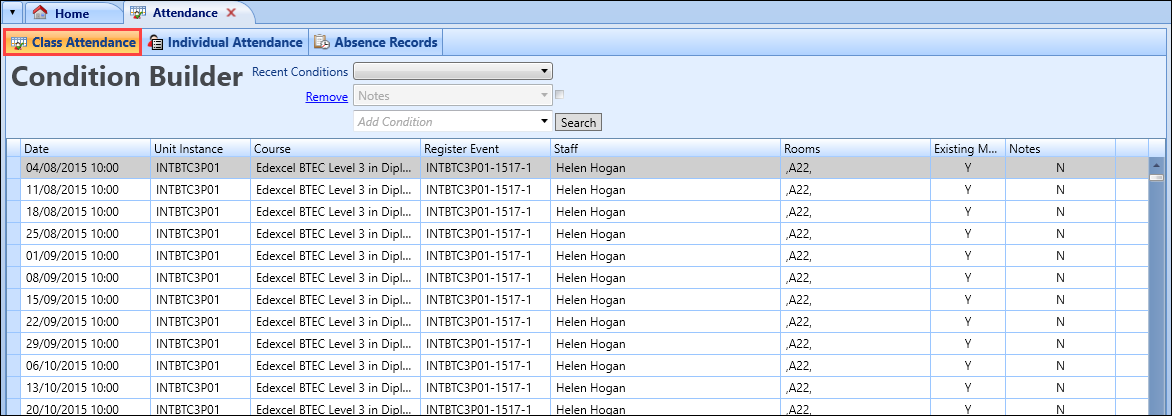
Use the Condition Builder to filter the results.
Select a limited date range to improve the performance of the search function.
The fields on the Class Attendance tab are described in the following table.
| This field | Holds this information... |
|---|---|
| Date | The date of the class. |
| Unit Instance | The course code that the class is associated with. |
| Course | The name of the course that the class is associated with. |
| Register Event | The register event. |
| Staff | The staff member(s) teaching the class. |
| Rooms | The room being used for the class. |
| Existing Marks | Whether the class has been marked. |
| Notes | Whether there are any attendance notes for the class. |
Use the Individual Attendance tab to view the registers for a specific learner.
On clicking the tab, the Learner Search is displayed, as a learner record must be selected in order for the screen to be displayed.
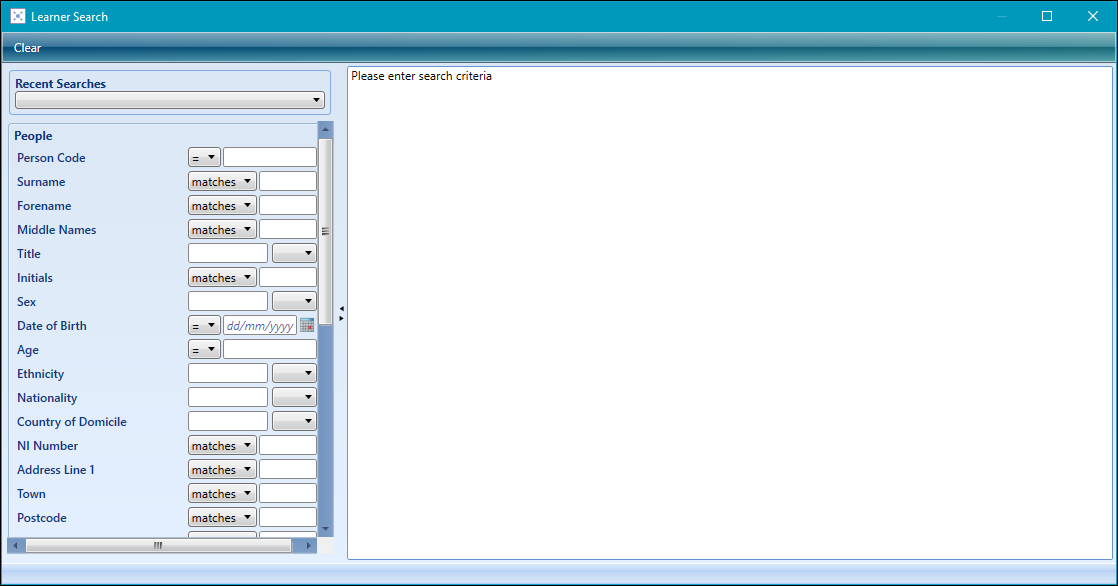
After a learner has been selected, the time period that you want to display the learner's attendance for can be specified using the following fields at the top of the screen, and then clicking the Apply Filter button:
- Session - allows you to select the yearly session. This will display only registers for classes that are associated with the selected session
- Week - allows you to select a specific week. By default, this value will be blank and the grid displays all weeks
-
Date Picker - allows you to view the attendance for a specific date
The date picked must fall between the start and end dates of the session dates.

The fields on the Individual Attendance grid are described in the following table.
| This field | Holds this information... |
|---|---|
| Description | The class name. |
| Start Date | The date the class starts. |
| Pos | The number of positive attendances that the learner has made for the class. |
| Neg | The number of negative attendances that the learner has made for the class. |
| % Pos | The percentage of positive attendances the learnerhas made for the class. |
You can also use the Individual Attendance screen to:
-
View the Week Pattern Key and Marking Key by clicking the Information button at the bottom of the screen.
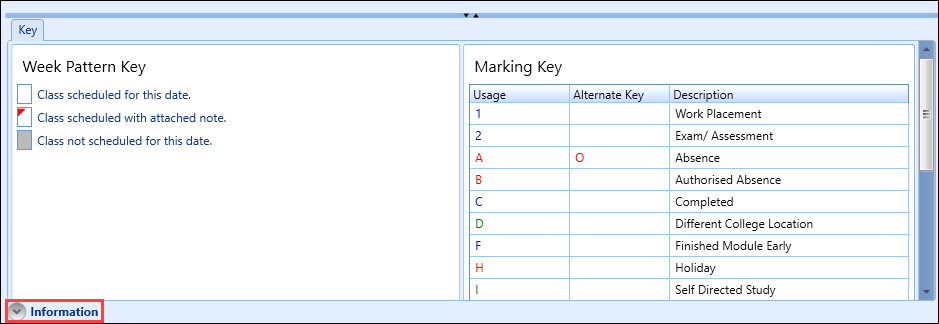
-
Hover your cursor over a record in the grid to display a tooltip, which displays the date of the class, the day of the class, the period of time the class runs from and any notes for the learner's attendance.
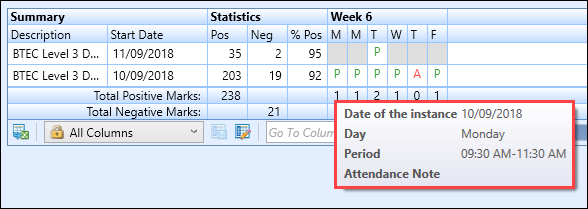
You cannot edit the marks on this screen.
The Absence Records tab enables you to view all absences for one or many learners who are enrolled at the institution.

Use the Condition Builder to filter the results.
The fields on the Absence Records tab are described in the following table.
| This field | Holds this information... |
|---|---|
| Family Name | The learner's last name. |
| First Given Name | The learner's first name. |
| Preferred Name | The learner's preferred name. |
| Academic Year | The academic year that the absence is in. |
| Type | Whether the absence was all day or part of the day. |
| From | The start date of the absence. |
| To | The end date of the absence. |
| Register mark | The register mark that was given for the absence. These can be assigned in the Absence Reasons reference data. |
| Learner reason |
The reason that the learner provided for the absence. These can be defined in the Absence Reasons reference data. If the learner recorded their absence themselves using the ebs: ontrack Learner Hub module, the field is populated with the reason that they selected. |
| Detail/Learner Reason | Whether the learner provided any evidence of the absence. |