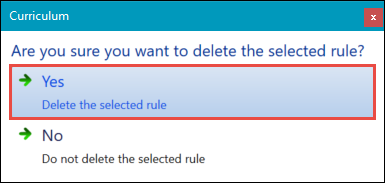You can group assessments in the curriculum hierarchy to enable a cumulative, grouped result to be included in the calculation for a course outcome result, so that assessments can contribute to a course outcome either as single stand-alone assessments or via a cumulative group.
This is done through the application of a marking scheme rule that applies to a set of one or more assessments to be used when calculating the accumulative result.
Only assessments that do not have Must Pass selected can be included in marking scheme groupings and only these will be shown for selection when adding assessments to marking schemes.
The predefined marking scheme types that can be specified for a group of assessments are listed below:
-
Average of top X (AVERAGEOFTOPX) - this rule calculates the average of the marks from the top ‘x’ number of assessments selected for inclusion in the marking scheme group, with ‘x’ being a user-specified value
-
Must Pass X (MUSTPASSXOFY) - this rule determines whether a user-specified number of assessments ('x') have been passed out of the total ('y') assessments selected for inclusion within the marking scheme group
-
Group (GROUP) - this rule takes the average of all the marks of the assessments in the group, taking into account the inner-group weightings
- Assignment (ASSIGNMENT) - this rule enables you to group assessments to represent an assignment, linking assessments to the assignment that they form part of
-
Max Mark (MAXMARK) - each assessment is linked with a mark from the corresponding unit outcome grading scheme. The unit outcome will achieve the maximum mark, where all the assessments linked to this grade have been successfully passed. This is typically used for schemes that are found in qualifications (for example: BTEC Level 3), where a unit outcome is a Pass if all the Pass level criteria are achieved, a Merit if all the merit criteria are achieved, and a Distinction if all the Distinction level criteria are achieved.
When a Max Marks marking scheme is specified, all assessments are automatically grouped in the scheme and the only additional marking schemes that can then be added to the set of assessments would be ASSIGNMENT type marking schemes.
- Sum Marks (SUMMARKS) - each assessment result is added together and the total value will be set as the linked outcome result. This is typically used for A Level components, where each assessment has a ‘raw’ mark (that is: out of a maximum value, set in the Marks Out Of field of the assessment) and each ‘raw’ mark is totalled to obtain the component mark. When a Sum Marks marking scheme is specified, all assessments are automatically grouped in the scheme and the only additional marking schemes that can then be added to the set of assessments are ASSIGNMENT type marking schemes.
- NZ Unit Standard Credits (UNITSTANDARDCREDITS) - this rule determines the minimum number of unit standard credits at a minimum level that must be obtained from the set of unit standard assessments in the marking scheme group. Only assessments of type Unit Standard can be included in a marking scheme group of this type
Note the following when considering marking schemes:
-
Assessments that are not included in any marking scheme grouping are considered individually against the course outcome result based on the grading scheme applied
-
An assessment can be included in more than one grouped marking scheme rule
-
The sum of the weightings applied to all marking scheme groupings and individual assessments for a UIO must total 100
-
The weighting of an assessment applied within an individual marking scheme group is distinct from the one applied at an individual level, and the weighting in the marking scheme group must also total 100 across all assessments selected for inclusion in it
It is in the marking scheme section that weightings for both grouped and single assessments are set. It is important to note that if the correct weightings are not applied to both grouped and single assessments, the expected course outcome grades cannot be calculated when the relevant learner assessments are marked.
Using the Marking Scheme functionality, you can:
When one or more assessments are added to the curriculum hierarchy either at UI or at UIO level, the Marking Scheme button is enabled on the Curriculum ribbon.
To add a marking scheme:
-
Search for and select the relevant assessment on the UI Assessments or UIO Assessments tab in Curriculum Manager.
-
Click the Marking Scheme button on the Curriculum ribbon.
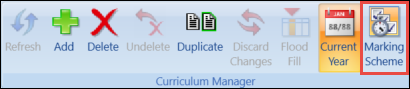
The Marking Scheme tab is displayed.
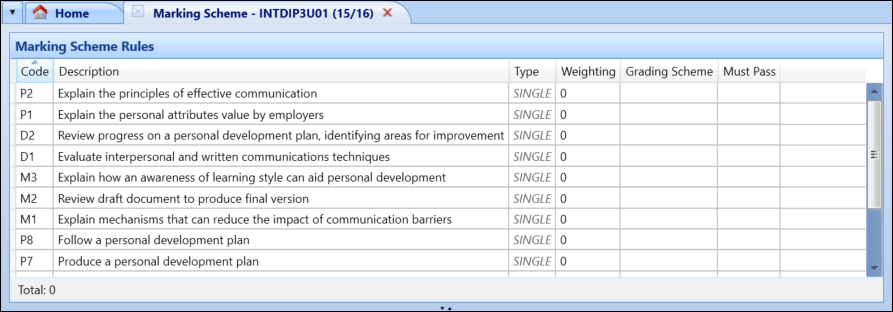
-
Click the Add button.
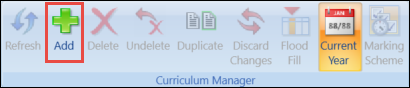
A new row is added to the grid and a Marking Rules Details section will be shown and populated, depending on the type selected.
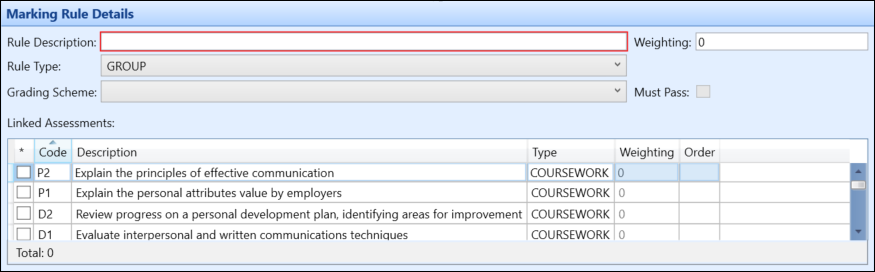
The set of fields that can be populated, along with default values where applicable, are described in the following table.
| This field | Holds this information... |
|---|---|
| Marking Scheme Rules | |
| Code |
The assessment code. This is read-only. |
| Description | A description of the marking scheme rule set in the UI or UIO. |
| Type |
Type of marking scheme rule to be applied to the grouping. Select from:
|
| Weighting | The weighting in the UIO. All assessment groups and individual assessment weightings must total 100. |
| Grading Scheme |
The grading scheme that is used for a group of marking rules. You can only select from grading schemes of type Assessment that have a sub-type of Mark or Percentage. For use with the Group mark rules only. |
| Must Pass |
Whether the grouped mark must be passed for the assessment to be considered in the outcome calculation engine. This field is only available for the Group marking scheme type. |
| Marking Rule Details | |
| Rule Description |
Description of the marking scheme rule set within the UI or UIO. Populated from Marking Scheme Rule section or can be entered here. |
| Weighting |
The weighting in the UIO. All assessment groups and individual assessment weightings must total 100. This is only applicable to the following types:
|
| Rule Type |
Type of marking scheme rule to be applied to the grouping. Populated from Marking Scheme Rule section or can be entered here, which will be reflected in Marking Scheme Rules. |
| Number to Pass |
The number of assessments from the assessments selected for inclusion in the group rule that must be passed. This applies to the MUSTPASSXOFY rule type only. |
| Number to Average |
The mark to average. This applies to the AVERAGEOFTOPX rule type only. |
| Grading Scheme |
The grading scheme. Select from the drop-down list. This applies to the GROUP and MAXMARK rule types only. |
| Must Pass |
Whether the assessment must be passed. This applies to the GROUP rule type only. |
| Due Date |
When the assignment is due by. This applies to the ASSIGNMENT rule type only. |
-
Select the assessments to be included in the group by selecting the check boxes next to the required assessments listed in the Marking Rules Details section.

-
If required, set the weighting of each of the assessments so that the total of each adds up to 100.

- Click Save to confirm the changes to the marking scheme.
Marking schemes can only be edited if no learner assessment records linked to the marking scheme have been marked. When an associated learner assessment is marked, the marking schemes and weighting become locked for that UI/UIO.
- Use the Condition Builder in Curriculum Manager to find the assessments relevant to the marking scheme at either UI or UIO level.
-
Click the Marking Scheme button on the Curriculum ribbon.
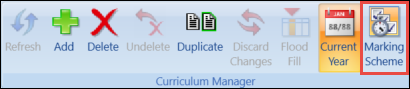
The Marking Scheme tab is displayed.
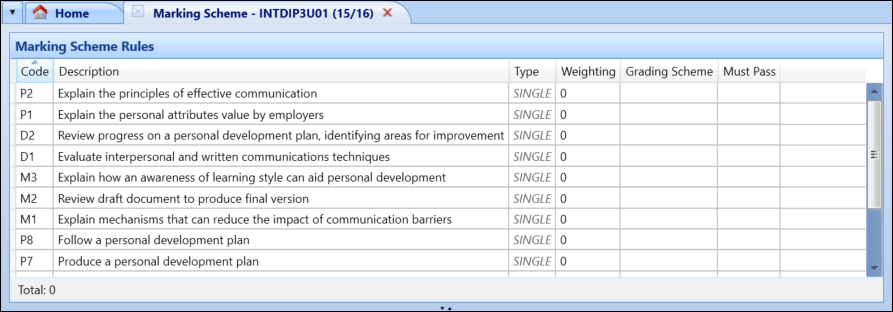
-
Edit the marking scheme as required.
All user fields are editable.
- Click Save to confirm the changes.
Marking schemes can only be deleted if no learner assessment records linked to the marking scheme have been marked.
- Use the Condition Builder in Curriculum Manager to find the assessments relevant to the marking scheme at either UI or UIO level.
-
Click the Marking Scheme button on the Curriculum ribbon.
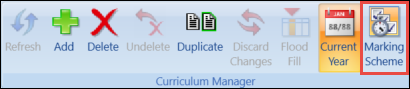
The Marking Scheme tab is displayed.
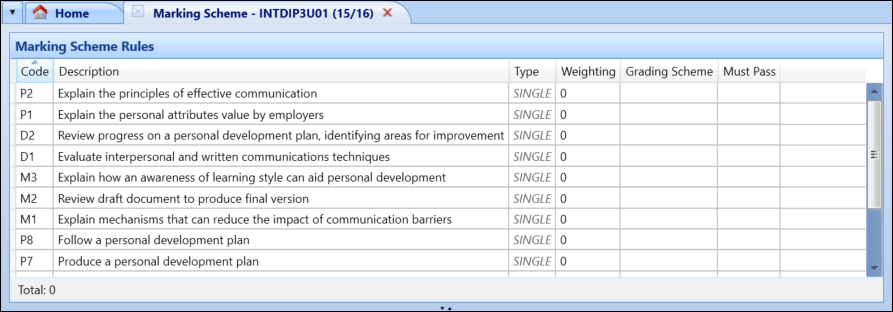
-
Select the required marking scheme rule, and then click the Delete button on the Curriculum ribbon.
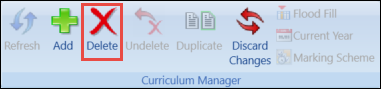
-
Click Yes on the message that is displayed to confirm the deletion.