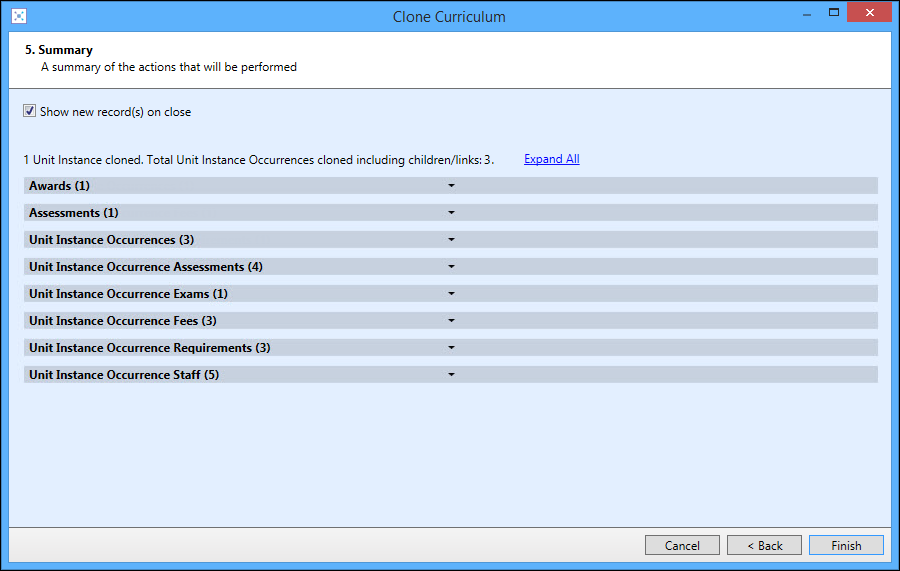A UI can be cloned as follows:
Screen 1 of the Clone Curriculum wizard is the initial screen displayed.
All field names in the wizard are configurable using the Screen Manager module.
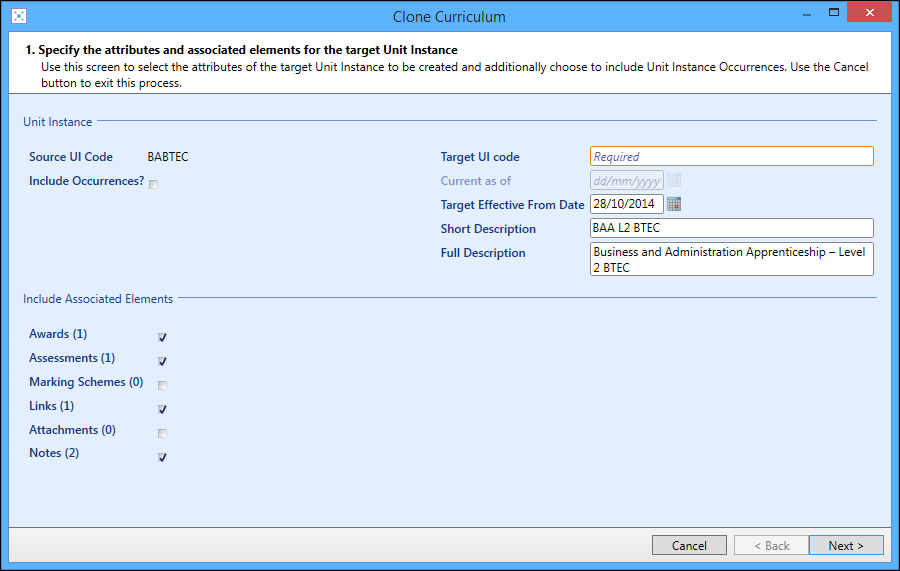
The fields on Screen 1 of the Clone Curriculum wizard are described in the following table.
| This field | Holds this information... |
|---|---|
| Source UI Code | The code of the selected UI to be cloned (read-only). |
| Target UI Code | The code of the target UI. This field is mandatory and must be unique to the cloned UI. |
| Include Occurrences? |
Whether to clone the UIOs of the source UI. The required UIOs can then be selected using Screen 2 of the Clone Curriculum wizard. Selecting this check box enables the Current as of date field. |
| Current as of |
All occurrences of the source UI that start on or after this date are available for cloning. Defaults to the current system date. The date can be changed by clicking the Calendar button to display the calendar, where a different date can be selected. |
| Target Effective From Date |
The date when the target UI is effective from. Defaults to the current system date. The date can be changed by clicking the Calendar button to display the calendar, where a different date can be selected. |
| Short Description | Defaults to the short description of the source UI. This can be changed if required. |
| Full Description | Defaults to the full description of the source UI. This can be changed if required. |
| Include Associated Elements |
Whether the elements of the source UI to be cloned. Click to clear a check box, to exclude that element from being cloned. If the source UI does not have any associated records of an element type, the corresponding check box is not available. |
Click the Next button to display Screen 2 of the Clone Curriculum wizard.
The fields available on Screen 2 of the Clone Curriculum wizard depend on the options selected using Screen 1.
Occurrences Not Included
If the Include Occurrences? check box on Screen 1 of the wizard was not selected, Screen 2 will display a summary of the UI and related elements to be cloned. For example:
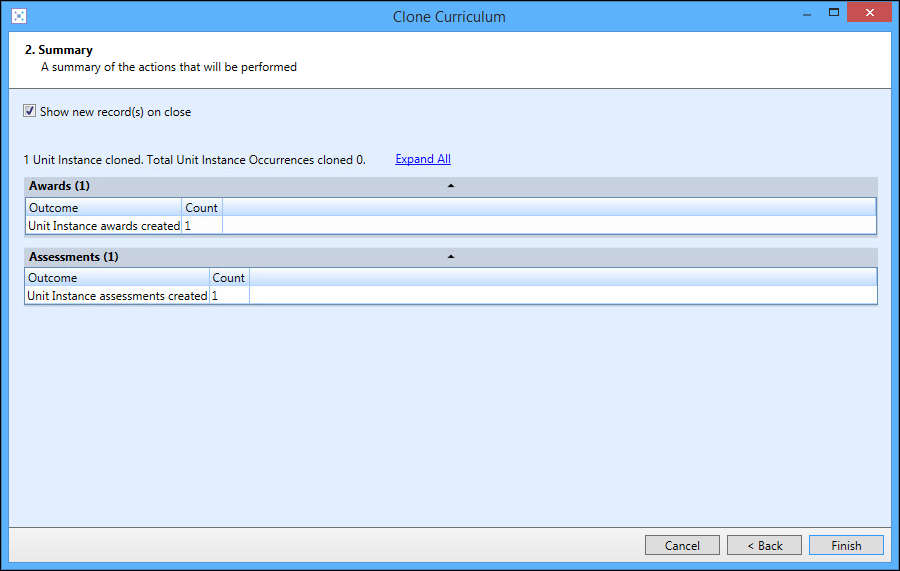
If the Show new record(s) on close check box is selected, click the Finish button to open the Curriculum Details screen or UIs grid in Curriculum Manager and show the cloned UIs.
The cloned record is displayed in Curriculum Details or Curriculum Manager depending on which screen the Clone Curriculum wizard was opened from (that is: if the Clone Curriculum wizard is launched from the Curriculum Details screen, then the newly cloned record will be shown in Curriculum Details when the wizard closes).
Occurrences Included
If the Include Occurrences? check box on Screen 1 of the wizard was selected, Screen 2 displays the UIOs to be included in the cloning.
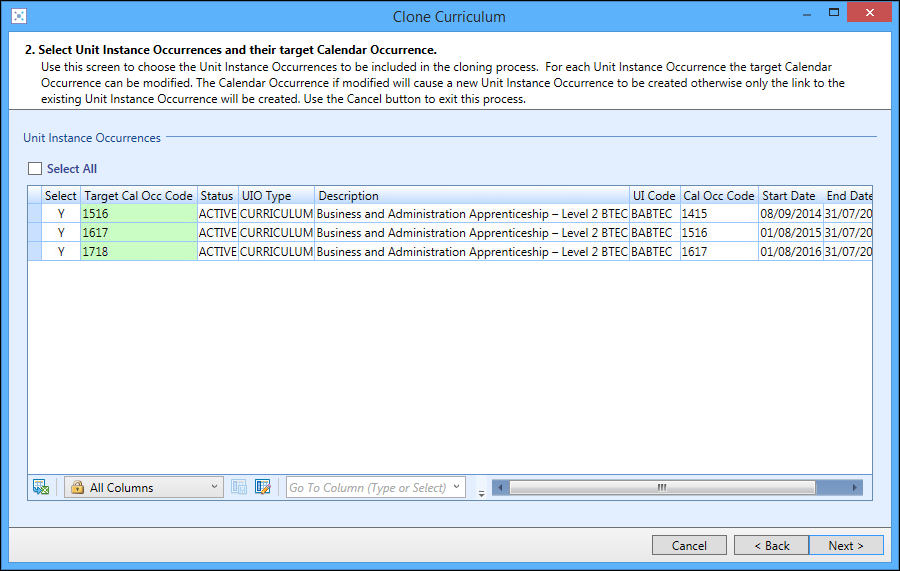
Only occurrences that start on or after the Current as of date are displayed (as specified in Screen 1).
To select the UIOs, do one of the following:
-
Select the Select All check box to include all UIOs in the cloning process
The Target Calendar Occurrence defaults to the calendar occurrence of the parent UI.
- Select individual UIOs by selecting the check box in the Select column of each required row, and then click in the Target Cal Occ Code field for each row to enter or select the target calendar occurrence
Click the Next button to display Screen 3 of the Clone Curriculum wizard.
Screen 3 of the Clone Curriculum wizard will look similar to the following.
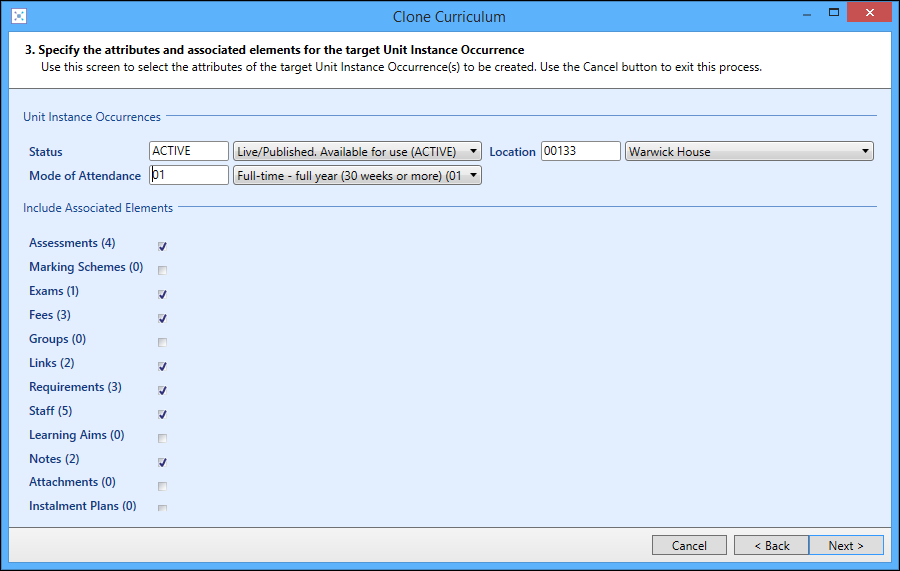
The fields on Screen 3 of the Clone Curriculum wizard are described in the following table.
| This field | Holds this information... |
|---|---|
| Status | This field defaults to the option selected for the Default UIO Status for cloned UIOs institution setting. This can be changed if required. |
| Location/Study Loc Code | The study location for the target UIOs. The required code can be selected from the list of available locations. |
| Mode of Attendance | The method of attendance for the target UIOs. The required code can be selected from the list of available modes. |
| Include Associated Elements |
Whether to copy those elements to the target UIOs. Click to clear a check box, to exclude that element from being cloned. If the source UIO does not have any associated records of an element type, the corresponding check box is not available. |
Click the Next button to display Screen 4 of the Clone Curriculum wizard.
The fields available on Screen 4 of the Clone Curriculum wizard will depend on the options selected using Screen 3.
Associated Element Links Not Included
If the Links check box on Screen 3 of the wizard was not selected, Screen 4 will display a Summary of the UIOs and children/links to be cloned. For example:

If the Show new record(s) on close check box is selected, click the Finish button to open the Curriculum Details screen or UIOs grid in Curriculum Manager and show the cloned UIOs.
The cloned record is displayed in Curriculum Details or Curriculum Manager depending on which screen the Clone Curriculum wizard was opened from (that is: if the Clone Curriculum wizard is launched from the Curriculum Details screen, then the newly cloned record will be shown in Curriculum Details when the wizard closes).
Associated Elements Links Included
If the Links check box on Screen 3 of the wizard was selected, Screen 4 displays the child UIOs to be cloned.
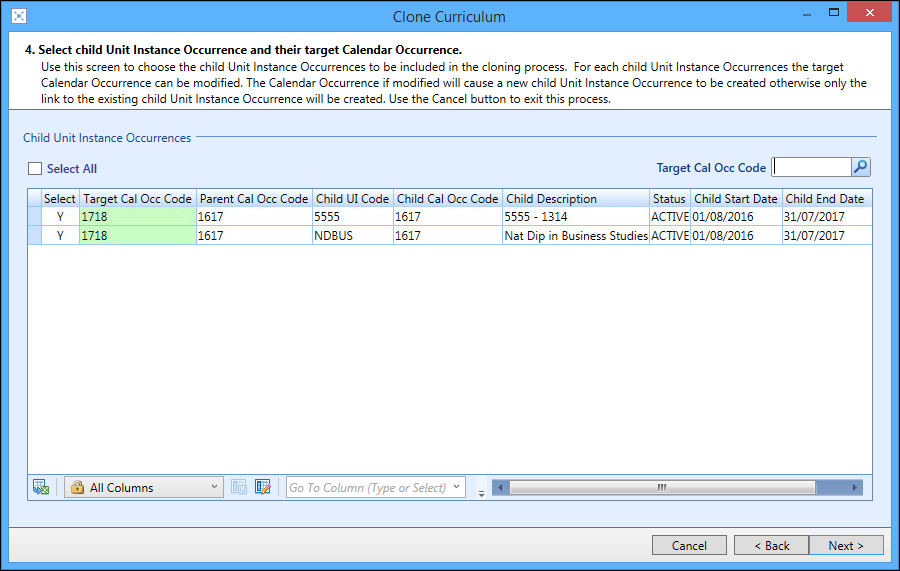
To select the child UIOs, do one of the following:
-
Select the Select All check box to include all child UIOs in the cloning process
The Target Calendar Occurrence defaults to the calendar occurrence of the parent UIO. To change the Target Cal Occ Code, click the Search button to display the Calendar Occurrence Search window, where a calendar occurrence can be selected for the child UIOs.
- Select individual child UIOs by selecting the check box in the Select column of each required row, and then click in the Target Cal Occ Code field for each row to enter or select the target calendar occurrence
Click the Next button to display Screen 5 of the Clone Curriculum wizard.
Screen 5 displays a summary of the UIOs and children/links to be cloned.