To use the Digital Signatures functionality you must configure reports you want to be available for digital signing.
To configure reports to use the Digital Signatures functionality, you need to:
For reports to be able to use the Digital Signatures functionality, you must add some text to the report so that the system knows where to input the signature. This process is best done by adding a text box to the report.
To add a signature placement to a report:
- Open the .rdl file in a report editing program, such as Microsoft Business Intelligence Development Studio or Microsoft Reports Builder.
- Add a text box field to the report and place it where you want the signature to be entered.
-
Enter the value `sig, fd=desc` into the text box, where desc is the description for the Xyzmo signature window (for example: setting the description to 'Staff Signature').
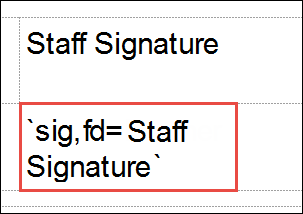
- Change the font colour of the value in the text box to white. This will hide it when the report is printed.
-
Save the changes to the report.
When this process is complete you will need to add the report to SSRS where it will then become available for use in ebs Reports.
The Digital Signatures functionality can only be enabled on reports that can be saved against an ebs entity, such as a learner, application or enrolment.
You must have the Digital Signature User role and the relevant Run Reports role for the report context to configure reports to use the Digital Signatures functionality.
To enable digital signatures on a report:
-
Select the required report you want to enable the Digital Signatures functionality for in ebs Reports.

-
In the Report Save Options section, select the Save Report After Running? check box.
This must be set to make the Allow Digital Signature? check box available for selection.
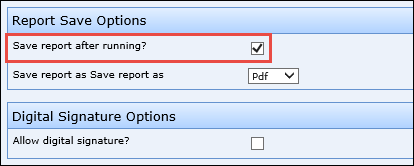
-
In the Digital Signature Options section, select the Allow Digital Signature? check box.
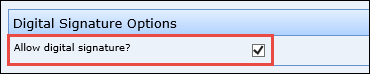
-
Save the changes to the report.
The report is enabled to allow digital signing.