Learners can sign reports using a variety of devices which can be selected when you open a report from the Sign Now option.
The following describes how you can use the Digital Signatures functionality so learners can digitally sign reports:
A signature pad can be attached to the machine you are viewing learner details on so they can sign the report. The signature pad will need to be installed before you open the report.
To sign a report with a signature pad:
-
Select the Sign Now option for the report you want the learner to sign.
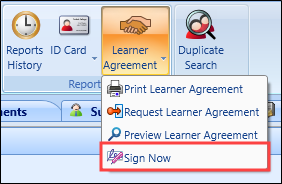
The default internet browser on the machine is displayed with the report open in SIGNificant.
-
Click the Run button on the Java windows that are displayed.
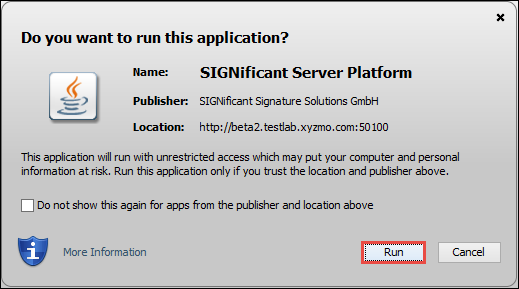
These will need to be run each time you use the digital signatures functionality. To avoid seeing these windows again, select the Do not show this again for apps from the publisher and location above check box.
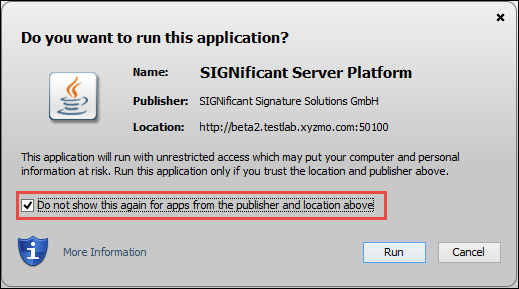
-
Scroll down to the Click to Sign field on the report and click inside it.
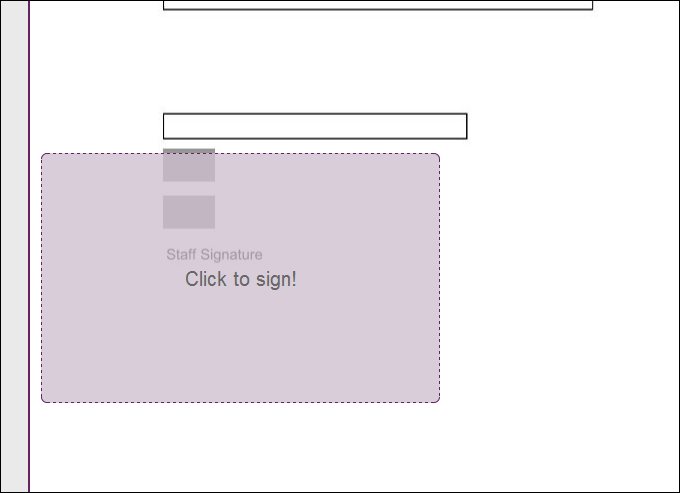
A window is displayed with a preview of the pad.
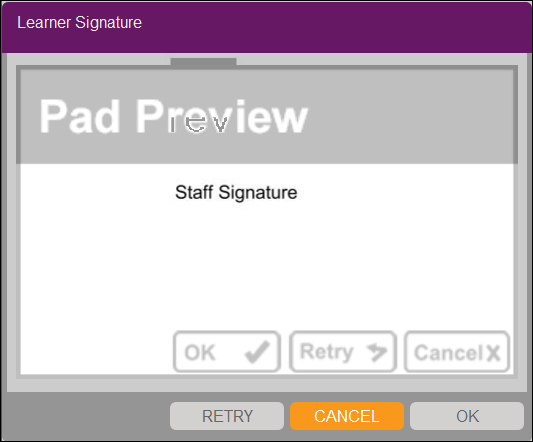
-
Pass the signature pad to the learner so they can sign the report.
The signature is displayed on screen as they sign.
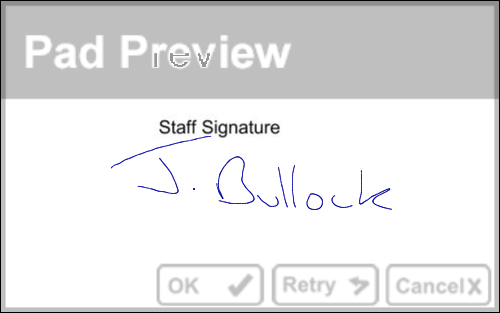
-
Tap the OK button on the signature pad.
The signature is displayed on the report.
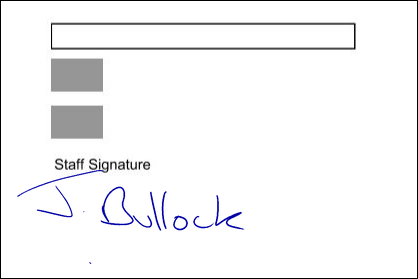
-
Click the Finish button in the left hand panel to complete the report.
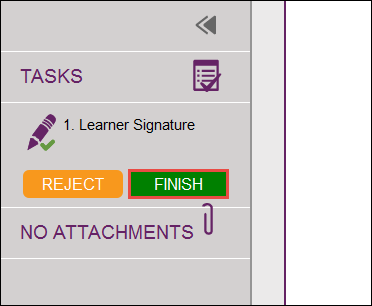
-
Click OK on the Finish Workstep window that is displayed.
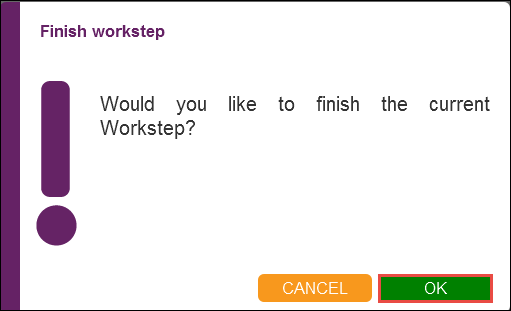
The signed report is saved and displayed on the learner's Reports History screen, with the Signature Status column set to Signed.
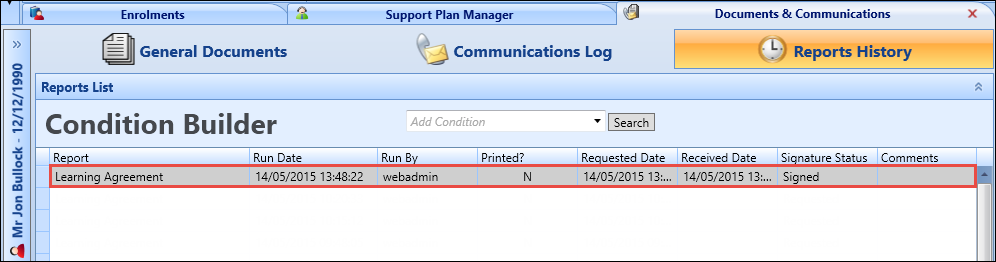
You can view the completed report in .pdf format by clicking the View Current Attachment button on the on the Documents and Communications ribbon. Alternatively, double-click on the document record in the grid.

If you do not have a signature pad then it is still possible to use the Digital Signatures functionality with a tablet or smartphone. To use a tablet or smartphone you need to install the SIGNificant SignOnPhone app which can be downloaded from the appropriate app store.
Before using the app you need to set it to point to the server where the SIGNificant program is saved.
To set up the SIGNificant SignOnPhone app:
-
Tap the SignOnPhone app icon.
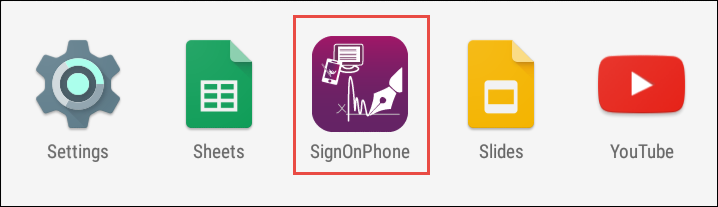
The SIGNificant SignOnPhone app is opened.
-
Tap the Settings button in the top right-hand corner of the app.
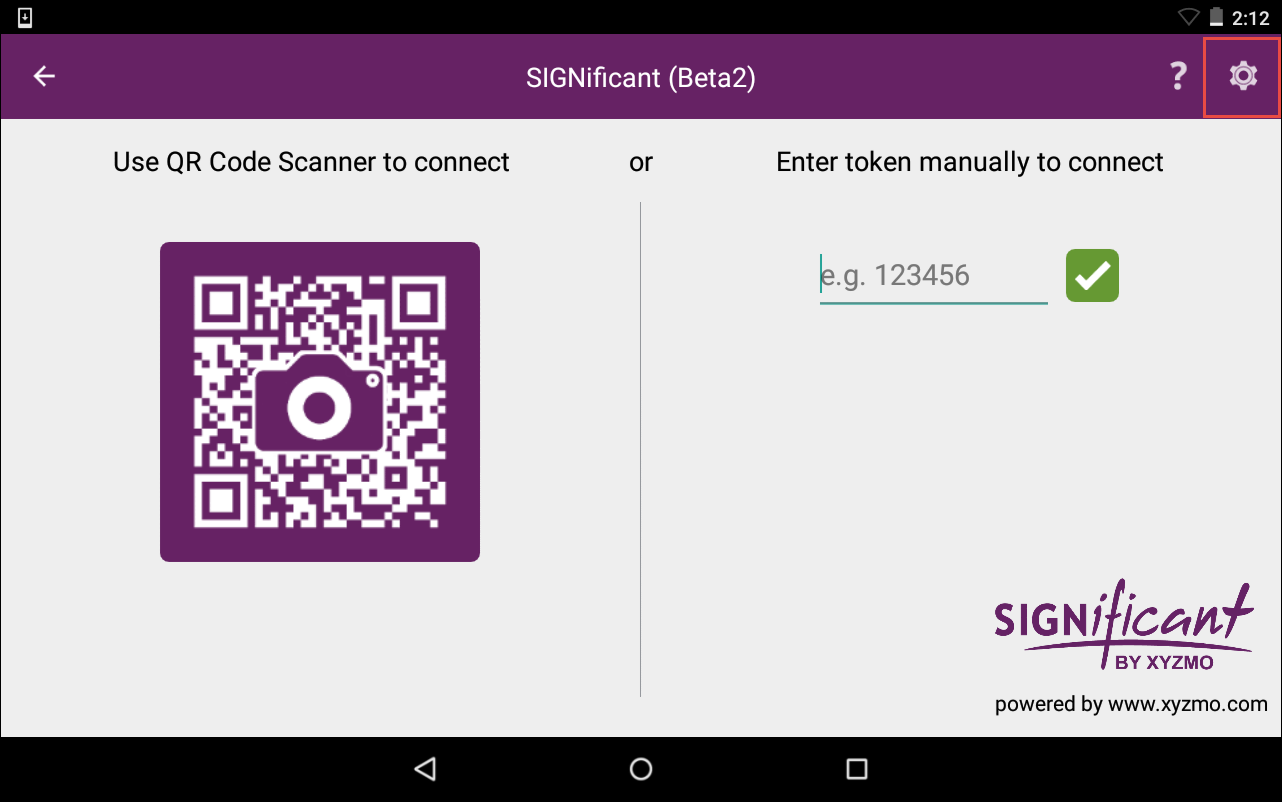
-
Tap the Custom Service Provider check box to enable the Custom URL field.
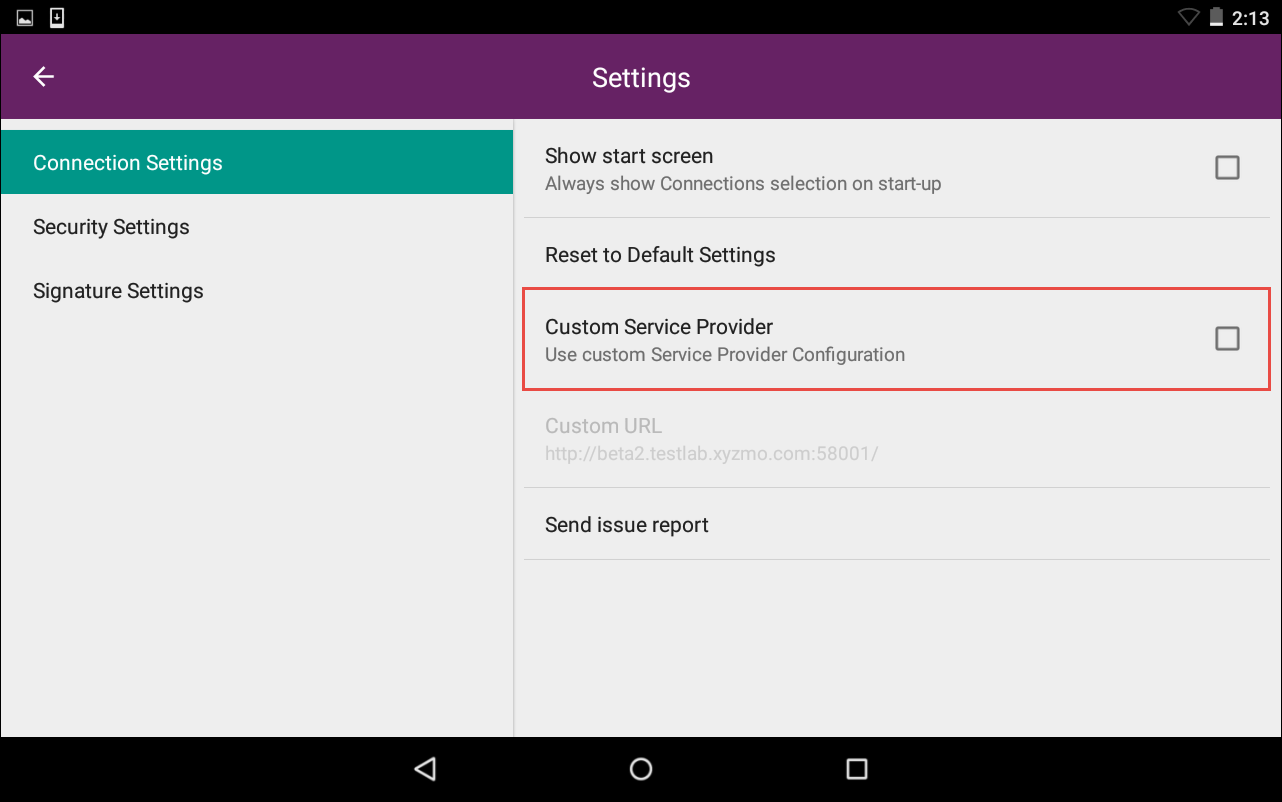
-
Tap the Custom URL field and enter the URL of the Significant Signing URL. This will be the same as the value for the Significant Signing URL Institution Setting, including the port number suffix.
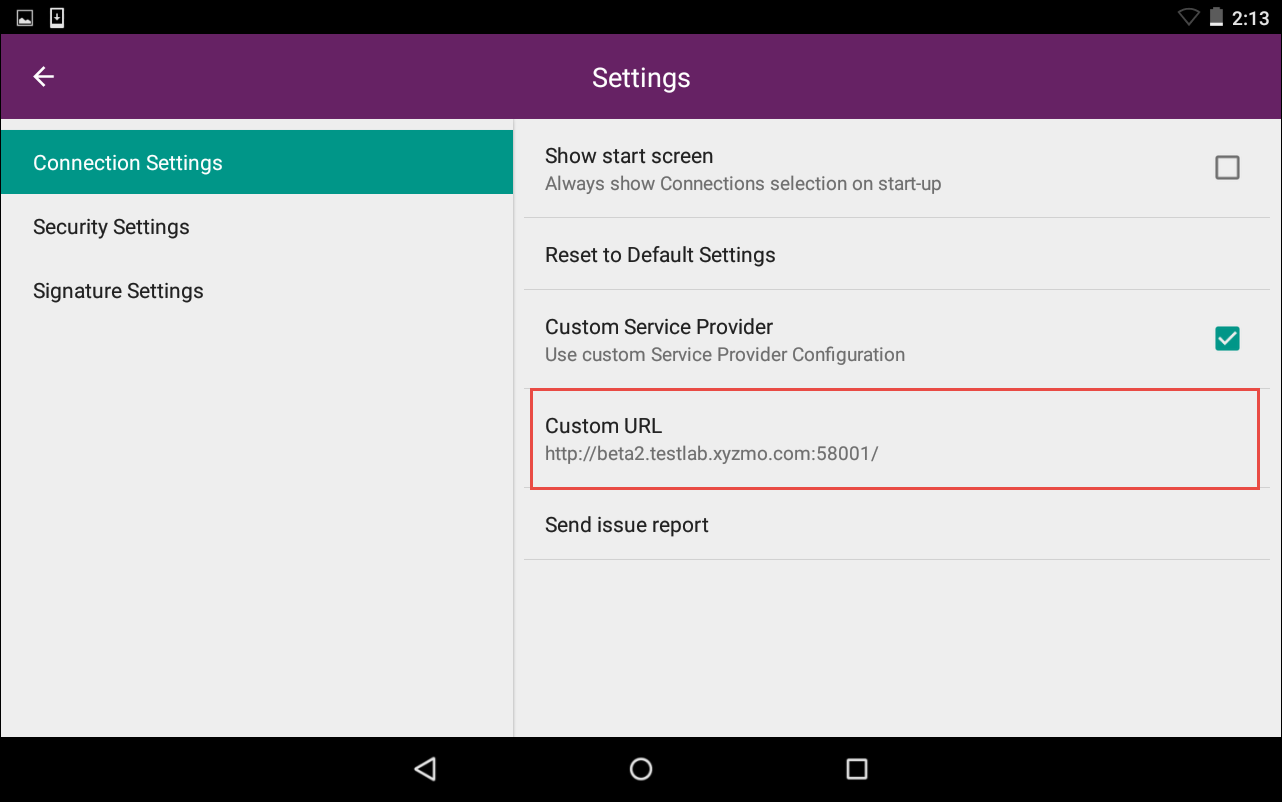
The SIGNificant SignOnPhone app is configured to use the Digital Signatures functionality for tablets or smartphones.
When you have installed and configured the SIGNificant SignOnPhone app to use the Digital Signatures functionality, learners can use either a tablet or smartphone to digitally sign reports.
To sign a document using a tablet or smartphone:
-
Select the Sign Now option for the report you want the learner to sign.
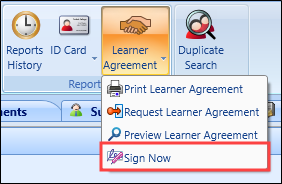
The default internet browser on the machine is displayed with the report open in SIGNificant.
-
Click the Run button on the Java windows that are displayed.
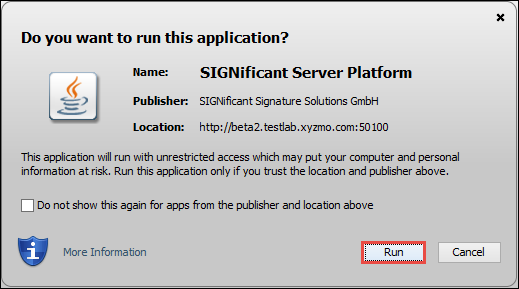
These will need to be run each time you use the digital signatures functionality. To avoid seeing these windows again, select the Do not show this again for apps from the publisher and location above check box.
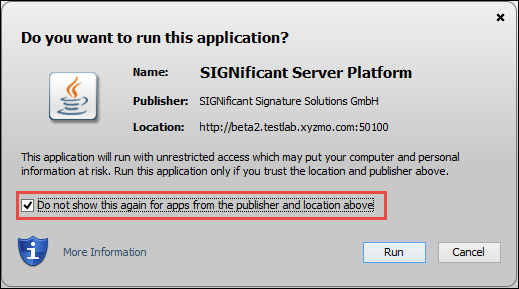
A window is displayed stating a signature pad cannot be detected and provides alternative methods from which to sign the report.
-
Select the I want to sign on my phone or tablet option, and then click OK.
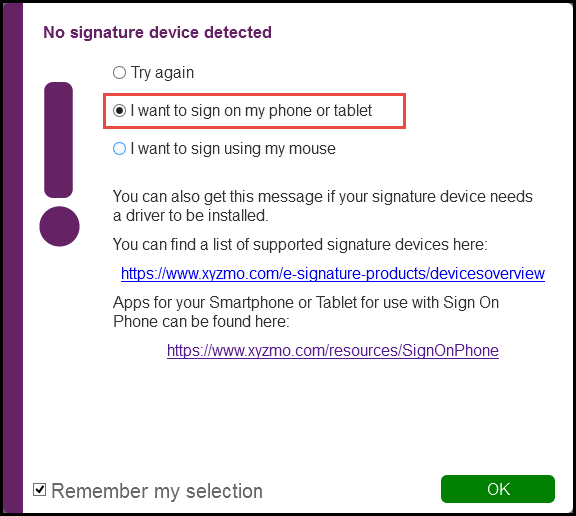
If you want to select other options in the future, deselect the Remember my selection check box at the bottom of the window before continuing.
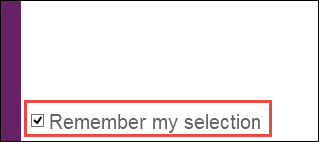
-
Scroll down to the Click to Sign field on the report and click inside it.
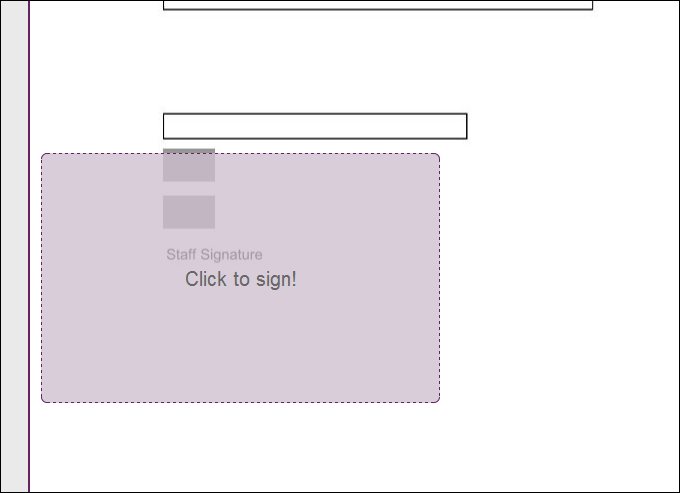
A processing screen is displayed with a message as the functionality connects to the server.
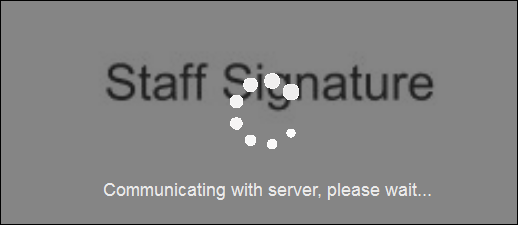
When this is complete a QR code is displayed with a number beneath it.
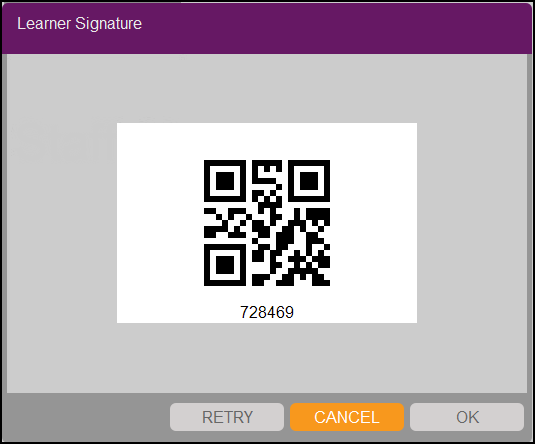
-
Tap the SignOnPhone app icon.
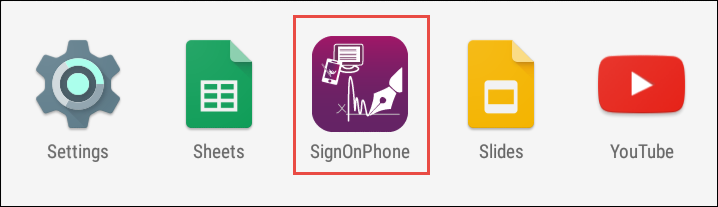
- When the app opens, do one of the following:
- Scan the QR code using the camera on your phone or tablet
- Enter the number token that displays on the screen into the field provided
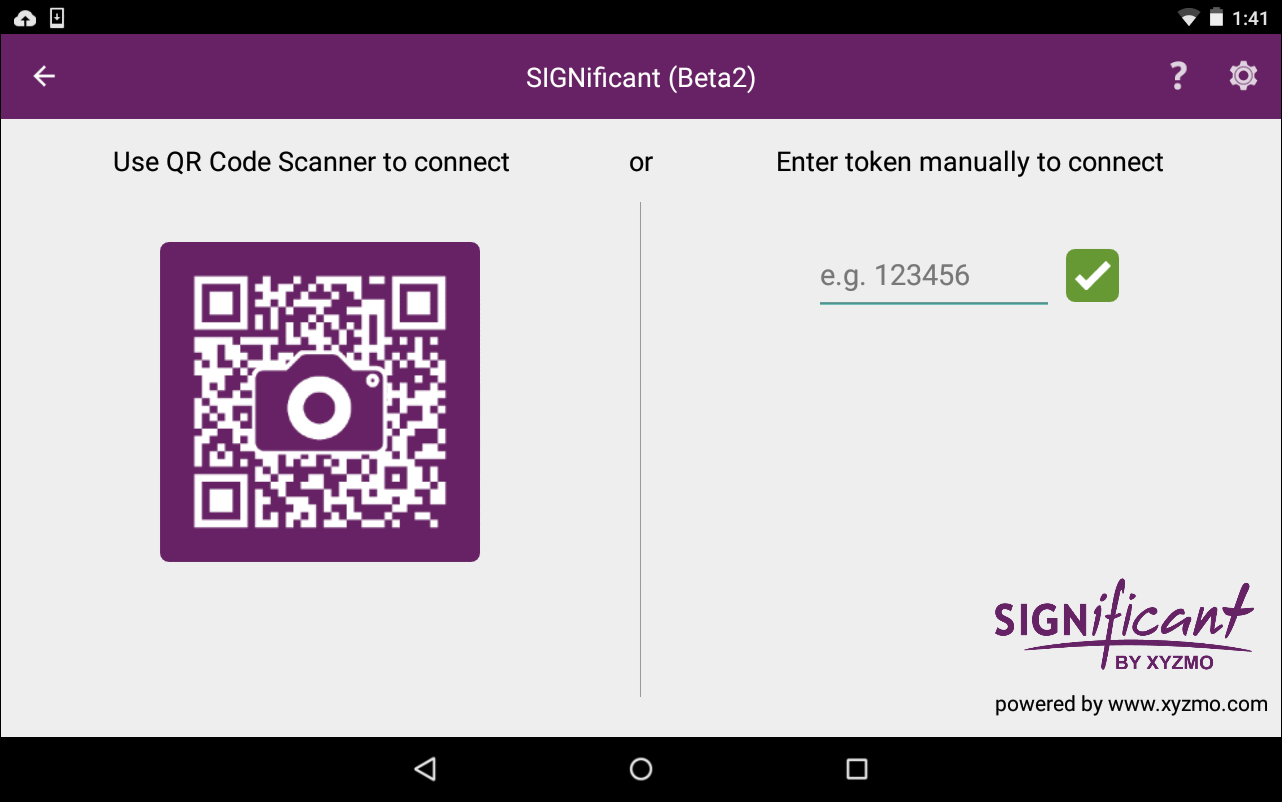
The signing task will load on the phone or tablet.
-
Pass the smartphone or tablet to the learner so they can sign the report.
The signature is displayed on screen as they sign.

-
Tap the Accept button at the top of the screen.
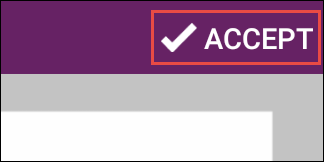
-
Tap the Finish button in the left hand panel to complete the report.
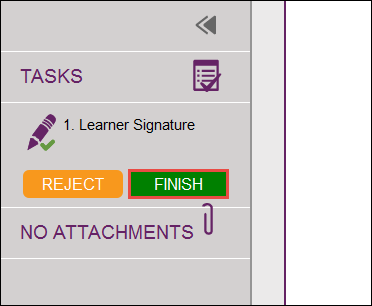
-
Tap OK on the Finish Workstep window that is displayed.
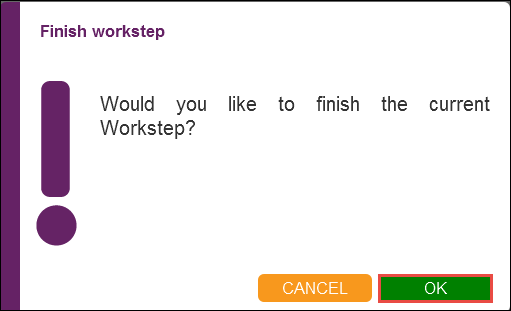
The signed report is saved and displayed on the learner's General Documents and Reports History screens, with the Signature Status column set to Signed.
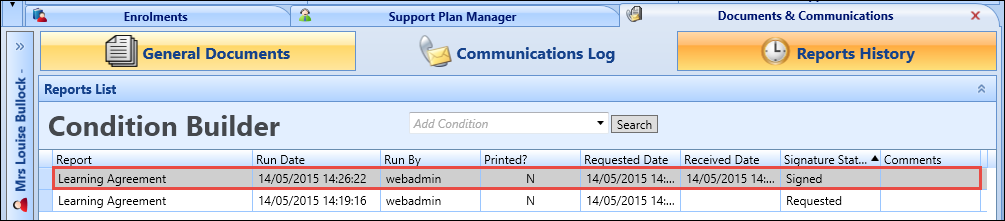
You can view the completed report in .pdf format by clicking the View Current Attachment button on the on the Documents and Communications ribbon. Alternatively, double-click on the document record in the grid.

If you have neither a signature pad or a smartphone/tablet to sign a report, you can use a mouse to write the signature on the screen.
To sign a report with a mouse:
-
Select the Sign Now option for the report you want the learner to sign.
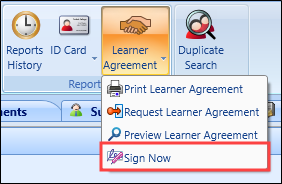
The default internet browser on the machine is displayed with the report open in SIGNificant.
-
Click the Run button on the Java windows that are displayed.
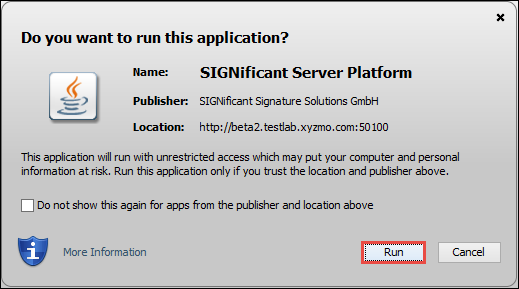
These will need to be run each time you use the digital signatures functionality. To avoid seeing these windows again, select the Do not show this again for apps from the publisher and location above check box.
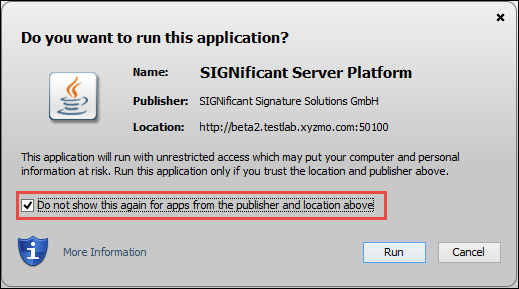
A window is displayed stating a signature pad cannot be detected and provides alternative methods from which to sign the report.
-
Select the I want to sign using my mouse option, and then click OK.
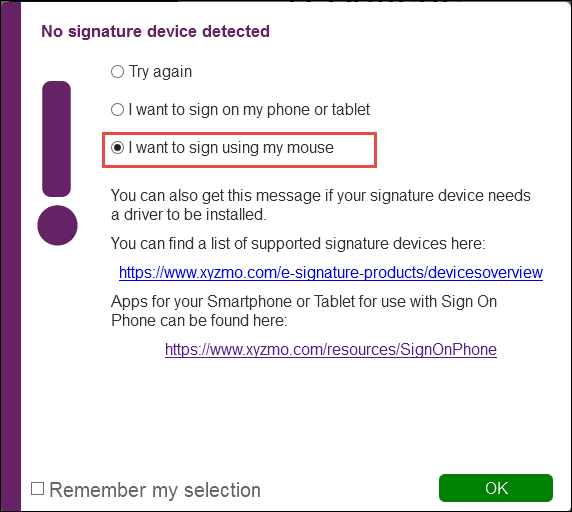
If you want to select other options in the future, deselect the Remember my selection check box at the bottom of the window before continuing.
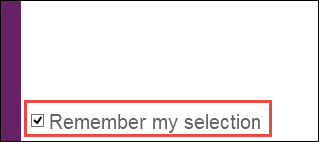
-
Scroll down to the Click to Sign field on the report and click inside it.
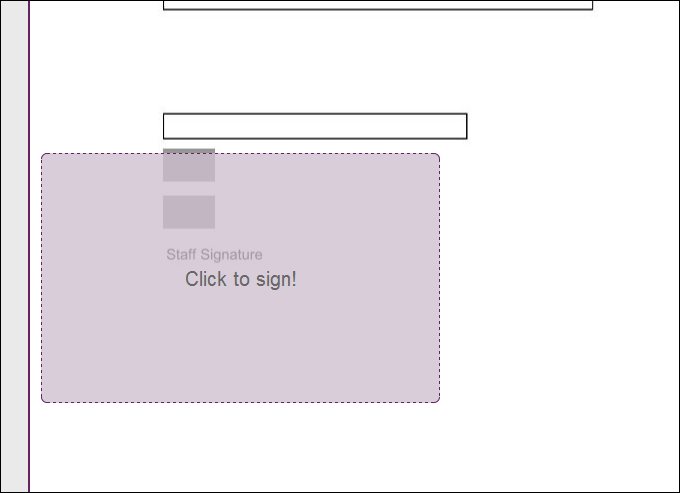
The Learner Signature window is displayed.
-
Pass the mouse to the learner so they can sign the report by holding down the left mouse button and writing their signature in the window.
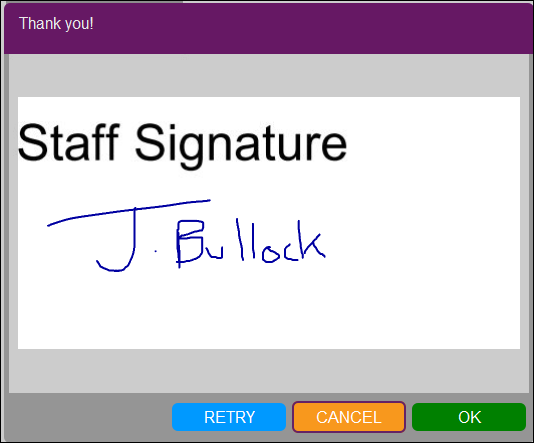
-
Click OK to confirm the signature.
Alternatively, if the learner is not happy with the signature they have provided, then click Retry so the learner can use the mouse to write their signature again.
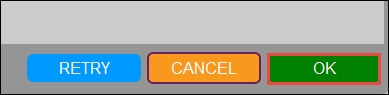
-
Click the Finish button in the left hand panel to complete the report.
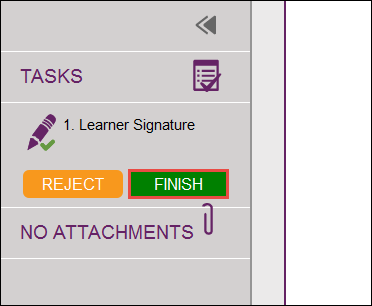
-
Click OK on the Finish Workstep window that is displayed.
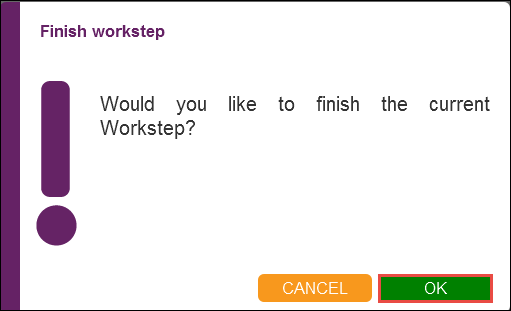
The signed report is saved and displayed on the learner's General Documents and Reports History screens, with the Signature Status column set to Signed.
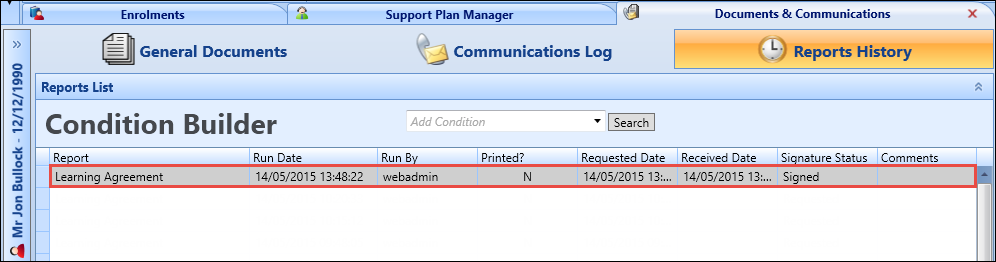
You can view the completed report in .pdf format by clicking the View Current Attachment button on the on the Documents and Communications ribbon. Alternatively, double-click on the document record in the grid.
