You can view and maintain outcome records for the current learner using the Academic History screen of the Enrolments module. The Display Attainments (Enrolment Client) institution setting on the Enrolments screen must be set to Y to display the Academic History screen.
Outcome records are created automatically for courses when a learner enrols on a qualification, provided that the corresponding UI level of the course has the Requires Outcome check box selected in Reference Data. Assessments are also added automatically on enrolment.
Outcomes are the individual results from the courses that are graded as the learner progresses through the course of study, in order to achieve an award. Assessments are the curriculum items (for example: exams) that are graded in order to achieve the outcomes.
You can add outcomes manually for achievements gained outside of the current institution. These outcomes can also contribute to the overall award for the learner’s course of study.
To display the Academic History screen, click the Academic History tab in the Enrolments module.
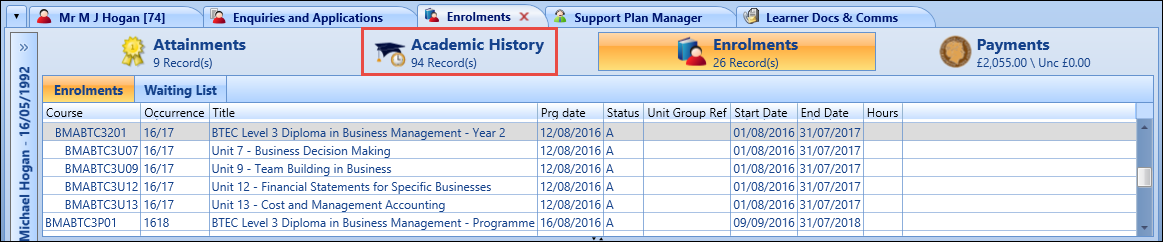
The Academic History screen is displayed, which is hierarchical and lists outcomes under the appropriate parent in the grid. Assessments are displayed in the grid under the course outcome to which they are linked.
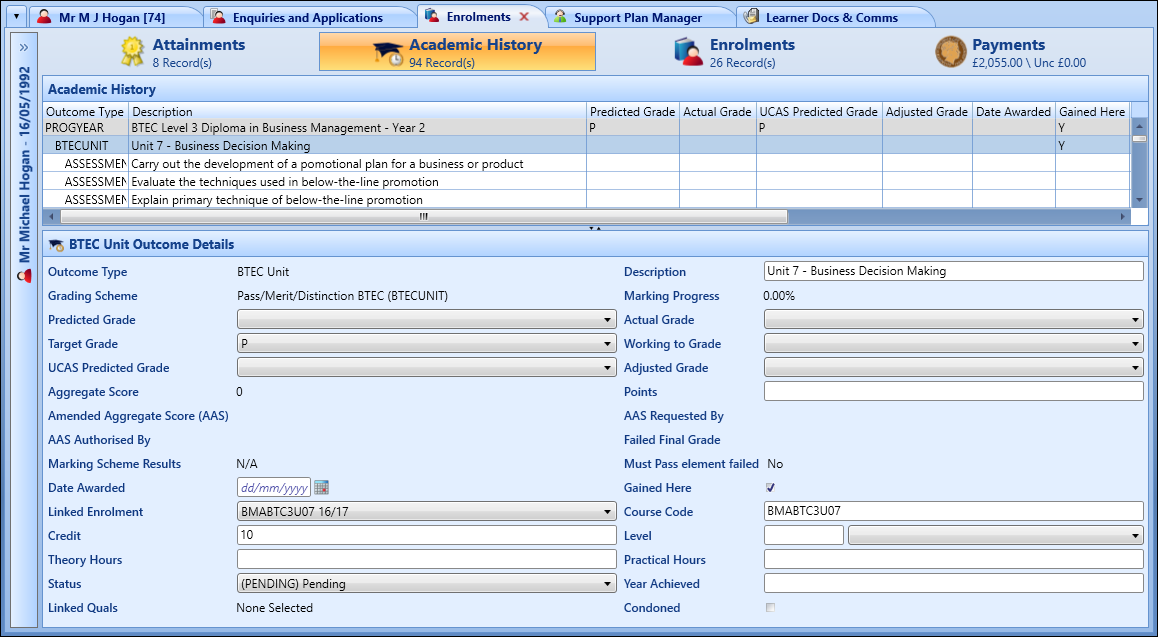
From the Academic History screen, you can:
The Default Award Outcome Status and Default Outcome Status institution settings on the Awards screen can be used to specify the default status of awards and outcomes when they created automatically on enrolment.
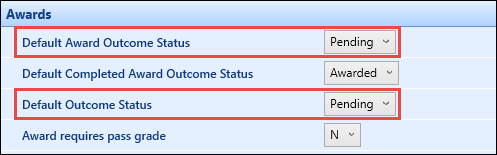
For example:
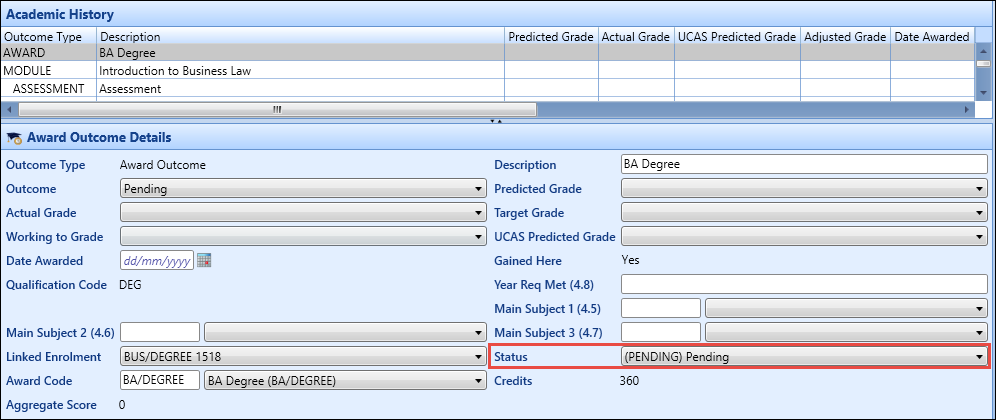
Award outcome statuses and outcome statuses are set up and maintained in Awards reference data.
Changing the linked enrolment of an outcome will change the grading scheme to one of the following:
-
The grading scheme of the linked unit instance (UI), which will make the Grading Scheme field read-only

-
The grading scheme of the UI level of the linked UI (if the UI does not have a grading scheme), which will make the Grading Scheme field editable

NZ Changing the linked enrolment or the SDR code of an outcome will not change the grading scheme if any of the following fields are populated:
- Adjusted Grade
- Actual Grade
- Aggregate Score > 0
- Status (if the assessment status has either ‘Contributes to Outcome’ or ‘Viewable By Learners’ specified in Reference Data)
NZ Changing the SDR code of an outcome will change the grading scheme to either:
- The grading scheme of the UI code entered (if the UI code exists and has a grading scheme), which makes the Grading Scheme field read-only
- The grading scheme of the UI level of the UI (if the UI code entered does not exist, or the UI code does not have a grading scheme), which makes the Grading Scheme field editable
The grading scheme is not changed if any of the fields listed above are populated.
You can grade outcomes for the following:
- Grade awards, outcomes and assessments using the corresponding Awards Manager grid. Refer to Awards Manager for more information.
- Grade outcomes on the Academic History screen (awards and courses only)
To grade a course outcome on the Academic History screen:
-
Select the required course outcome in the Academic History grid.

-
In the Actual Grade and Adjusted Grade fields, select the required grades.
The grades available are those set up for the grading scheme that is linked to the outcome.
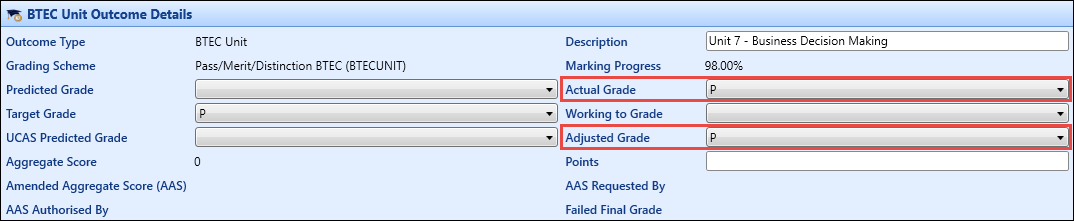
-
In the Status field, select the required status.
The outcome status selected must have the Contributes to Outcome check box selected in the Outcome Statuses reference data to include the graded outcome in the awards process.
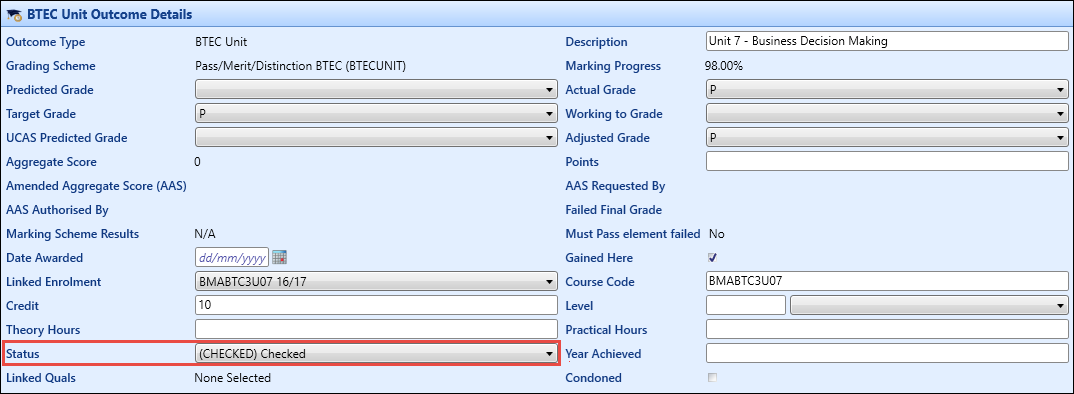
-
Click the Save button to confirm the changes.
The outcome grade is saved.
This online documentation covers how to add the following outcome types on the Academic History screen:
To delete an outcome record:
-
Select the required record in the Academic History grid, and then click the Delete Outcome button on the Enrolment ribbon.
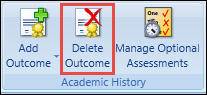
The following message is displayed.
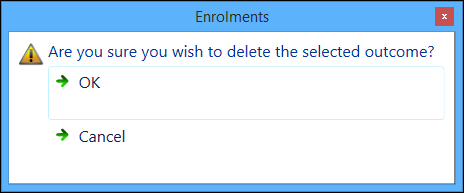
-
Click OK to confirm deletion of the outcome.
The outcome record is deleted.
You cannot delete an outcome that has already been graded.
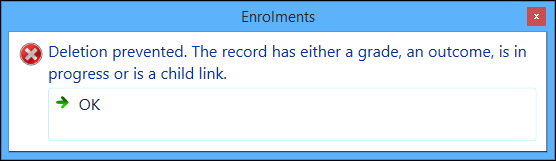
Any optional assessments linked in the curriculum can be attached using the Manage Optional Assessments window (accessed from the Academic History screen).
To attach an optional assessment:
-
Select the required outcome in the Academic History grid, and then click the Manage Optional Assessments button on the Enrolment ribbon.
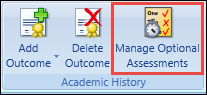
The Manage Optional Assessments window is displayed. All optional assessments related to the UIO are displayed in the Unattached section.
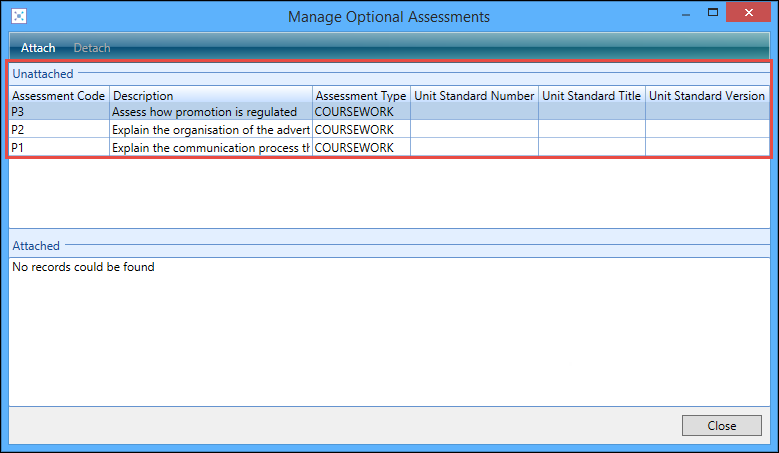
-
Select the required assessment in the Unattached section, and then click the Attach button.

The following message is displayed.
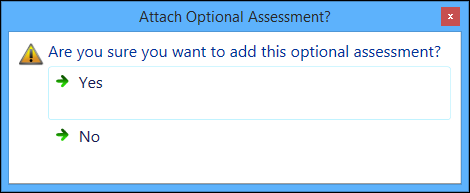
-
Click Yes to add the assessment to the current enrolment.
The assessment will then display in the Attached section.
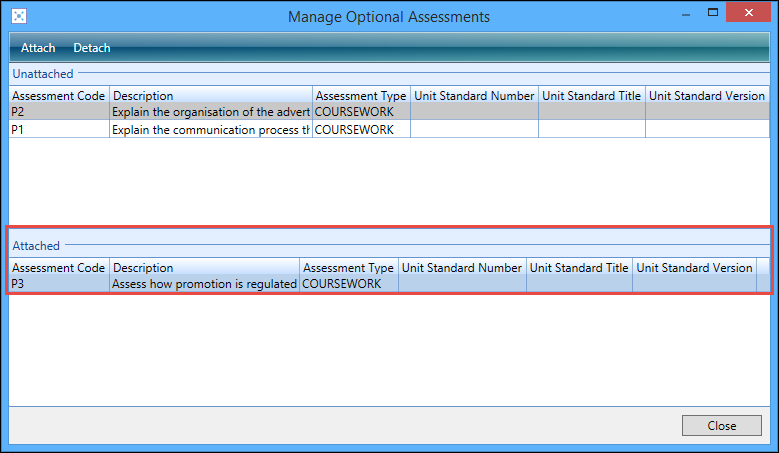
When you close the Manage Optional Assessments window, the assessment is displayed in the Academic History grid for the learner.
Any optional assessments linked in the curriculum can be detached using the Manage Optional Assessments window (accessed from the Academic History screen).
To detach an optional assessment:
-
Select the required outcome in the Academic History grid, and then click the Manage Optional Assessments button on the Enrolment ribbon.
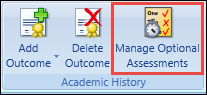
The Manage Optional Assessments window is displayed. All optional assessments related to the UIO are displayed in the Attached section.
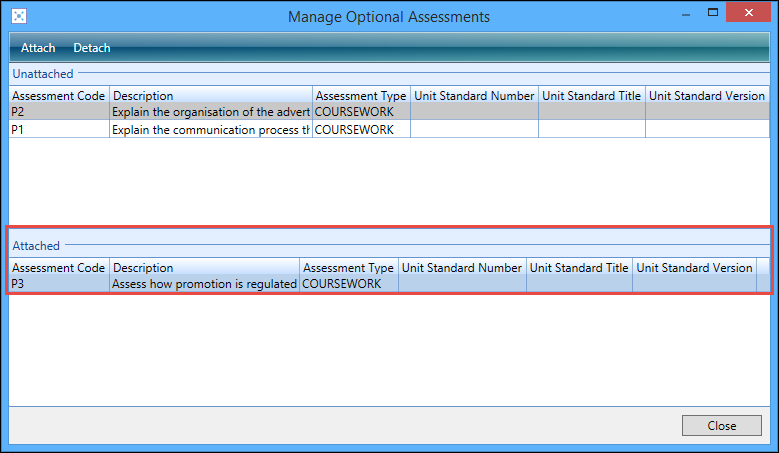
-
Select the required assessment in the Unattached section, and then click the Detach button.

The following message is displayed.
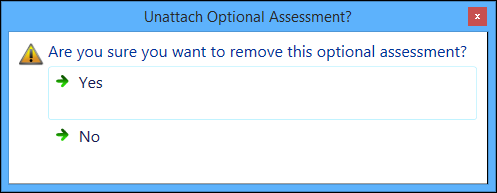
-
Click Yes to remove the assessment to the current enrolment.
The assessment will then display in the Unattached section.
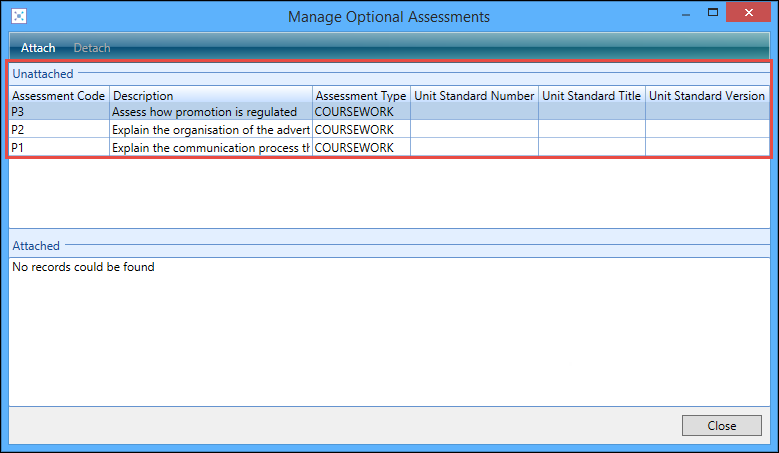
When you close the Manage Optional Assessments window, the assessment is removed from the Academic History grid for the learner.
-
Click the Add Outcome button on the Enrolment ribbon and select the Add Award Outcome option.
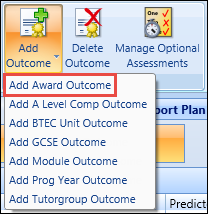
A new record is added in the Academic History grid.
-
Enter the required details in the Award Outcome Details section.
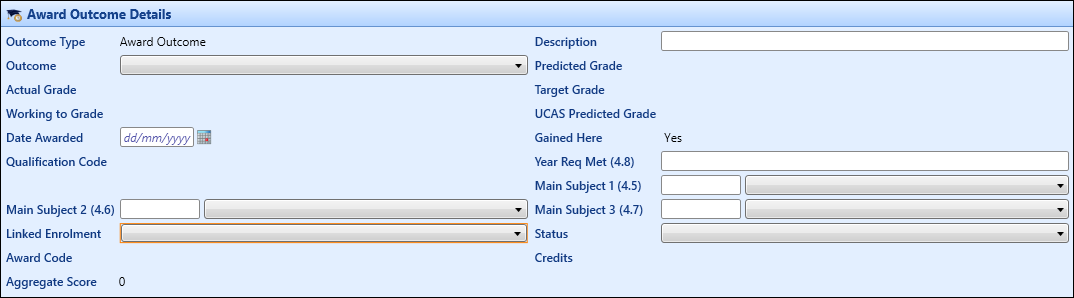
The fields in the Award Outcome Details section are described in the following table.
| This field | Holds this information... |
|---|---|
| Outcome Type | The outcome type is automatically populated when the record is created (read-only). |
| Description | The description of the outcome type. |
| Outcome | ‘Pending’ for the initial point of enrolment record, ‘Pass’ or ‘Fail’ when calculated by the rules engine. |
| Predicted Grade | The grade the learner is predicted to achieve. |
| Actual Grade | The grade achieved by the learner. |
| Target Grade | The target grade for the learner. |
| Working to Grade | The grade the learner is currently working at. |
| UCAS Predicted Grade | The UCAS predicted grade for the learner. |
| Date Awarded | The date awarded. Click the Calendar button to display the calendar, where you can select a date. |
| Gained Here | Whether the outcome was achieved at this institution. If you link this outcome to a current learner enrolment, this check box will be automatically selected. |
| Qualification Code | The qualification code for the award. |
| Year Req Met (4.8) | The year the requirements were met for an award outcome. |
| Main Subject 1 (4.5) | Main Subject 1 populated from the UI. |
| Main Subject 2 (4.6) | Main Subject 2 populated from the UI. |
| Main Subject 3 (4.7) | Main Subject 3 populated from the UI. |
| Linked Enrolment | The UIO or UI description of any linked enrolment. |
| Status |
The progress status of the award, the drop-down list is populated from the Award Outcome Statuses reference data. The initial value is that set in the Default Award Outcome Status institution setting on the Awards screen. |
| Award Code | The award being achieved based on the linked enrolment, intended award value. |
| Credits | The total credits required to achieve the award. |
| Aggregate Score | The automated calculated result of the Awards Rules Engine based on the results and weightings of outcomes where values have been used to calculate a percentage. This is used to determine the classification of the award and is not connected with aggregate mapping for assessment grading schemes. |
-
Click Save.
The award outcomes is added.
-
Click the Add Outcome button on the Enrolment ribbon and select the Add Module Outcome option.
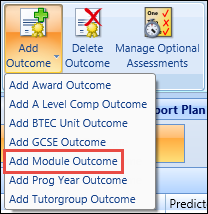
A new record is added in the Academic History grid.
-
Enter the required details in the Module Outcome Details section.
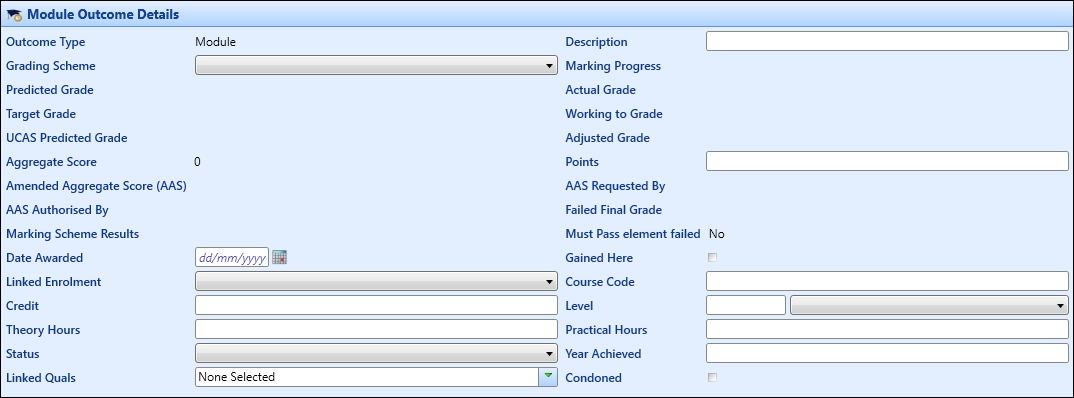
The fields in the Module Outcome Details section are described in the following table.
| This field | Holds this information... |
|---|---|
| Outcome Type | The outcome type is automatically populated when the record is created (read-only). |
| Description | The description of the outcome type. |
| Grading Scheme | The grading scheme to be applied to the course outcome to calculate whether the outcome is a pass or a fail when graded. |
| Marking Progress | The percentage completion of marked compulsory assessments based on assessment weightings for the course. |
| Predicted Grade | The grade the learner is predicted to achieve. |
| Actual Grade | The grade achieved by the learner. |
| Target Grade | The target grade for the learner. |
| Working to Grade | The grade the learner is currently working at. |
| UCAS Predicted Grade | The UCAS predicted grade for the learner. |
| Adjusted Grade | The grade achieved by the learner taking into account any scaling or acceptance of mitigating circumstances. |
| Aggregate Score | The numeric grade value achieved by the learner used to calculate the grading scheme compliant grade to apply to the learner’s outcome. This is based on results and weightings of assessments where a result has been automatically calculated. |
| Amended Aggregate Score (AAS) | The amended aggregate score (AAS) for the course outcome which will override the aggregate score generated by the system. This must be a numeric value between 0 and 100. |
| AAS Requested by |
The staff member that requested the AAS. Click the Search button to display the Staff Search window, where the required staff member can be selected. This field is mandatory when the Amended Aggregate Score (AAS) field is populated. |
| AAS Authorised by |
The staff member that authorised the AAS. Click the Search button to display the Staff Search window, where the required staff member can be selected. This field is mandatory when the Amended Aggregate Score (AAS) field is populated. |
| Failed Final Grade | The failed grade where ‘Failed Grade’ retake rules have been applied for a learner and a new grade has been achieved. |
| Marking Scheme Results | The weighted aggregate result of marking scheme type Group. |
| Must Pass element failed | Whether a Must Pass element of the course was failed. |
| Date Awarded | The date awarded. Click the Calendar button to display the calendar, where you can select a date. |
| Gained Here | Whether the outcome was achieved at this institution. If you link this outcome to a current learner enrolment, this check box will be automatically selected. |
| Linked Enrolment | The UIO or UI description of any linked enrolment. |
| Course Code | The course code. This is generally used where the outcome was gained elsewhere. |
| Credit | The credits applied on completion of the course. |
| Level | The education level of the course. |
| Theory Hours | The number of theory hours completed. |
| Practical Hours | The number of practical hours completed. |
| Status |
The progress status of the course, the drop-down list is populated from the Outcome Statuses reference data. The initial value is that set in the Default Outcome Status institution setting on the Awards screen. |
| Year Achieved | The year the outcome was achieved. |
| Linked Quals | The qualification the outcome is linked. This is generally used where the outcome was gained elsewhere. |
| Condoned | Whether a module that is considered a fail would be instead considered a pass. When the awards rules engine is then run, this outcome will be treated as if it had passed and the original aggregate credits are maintained in the calculation. |
-
Click Save.
The module outcome is added.
-
Click the Add Outcome button on the Enrolment ribbon and select the Add Course Outcome option.
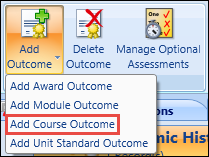
A new record is added in the Academic History grid.
-
Enter the required details in the Course Outcome Details section.
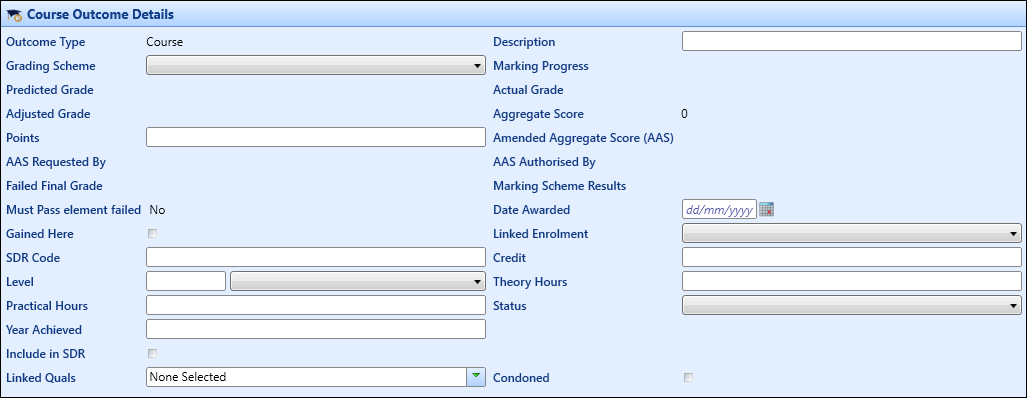
The fields in the Course Outcome Details section are described in the following table.
-
Click Save.
The course outcomes is added.
To add a unit standard outcome:
-
Click the Add Outcome button on the Enrolment ribbon and select the Add Unit Standard Outcome option.
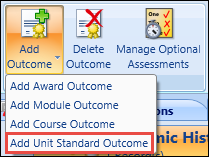
A new record is added in the Academic History grid.
-
Enter the required details in the Unit Standard Outcome Details section.
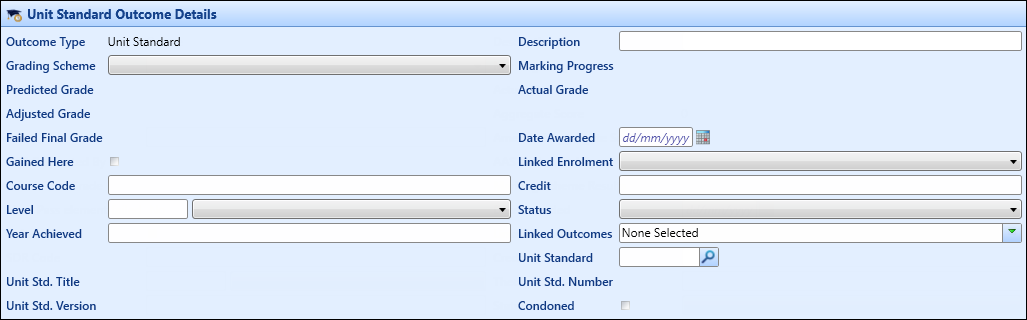
The fields in the Unit Standard Outcome Details section are described in the following table.
| This field | Holds this information... |
|---|---|
| Outcome Type | The outcome type is automatically populated when the record is created (read-only). |
| Description | The description of the outcome type. |
| Grading Scheme | The grading scheme to be applied to the course outcome to calculate whether the outcome is a pass or a fail when graded. |
| Marking Progress | This field is not applicable to outcomes added manually. |
| Predicted Grade | The grade the learner is predicted to achieve. |
| Actual Grade | The grade achieved by the learner. |
| Adjusted Grade | The grade achieved by the learner taking into account any scaling or acceptance of mitigating circumstances. |
| Failed Final Grade | The failed grade where ‘Failed Grade’ retake rules have been applied for a learner and a new grade has been achieved. |
| Date Awarded | The date awarded. Click the Calendar button to display the calendar, where you can select a date. |
| Gained Here | Whether the outcome was achieved at this institution. If you link this outcome to a current learner enrolment, this check box will be automatically selected. |
| Linked Enrolment | The UIO or UI description of any linked enrolment. |
| Course Code | The SDR course code of the outcome. |
| Credit | The credits applied on completion of the course. |
| Level | The education level of the course. |
| Status |
The progress status of the course, the drop-down list is populated from the Outcome Statuses reference data. The initial value is that set in the Default Outcome Status institution setting on the Awards screen. |
| Year Achieved | The year the outcome was achieved. |
| Linked Outcomes | The course the outcome is linked. This is generally used where the outcome was gained elsewhere. |
| Unit Standard |
The unit standard that is linked to the outcome. Click the Search button to display the Unit Standard Search, where you can select the required ID. The Unit Std Title, Number, and Version read-only fields are populated when you select a unit standard. |
| Unit Std. Title | The unit title of the unit standard selected in the Unit Standard field (read-only). |
| Unit Std. Number | The unit number of the unit standard selected in the Unit Standard field (read-only). |
| Unit Std. Version | The version of the unit standard selected in the Unit Standard field (read-only). |
| Condoned | Whether a module that is considered a fail would be instead considered a pass. When the awards rules engine is then run, this outcome will be treated as if it had passed and the original aggregate credits are maintained in the calculation. |
-
Click Save.
The unit standard outcome is added.