Use the Curriculum Links screen to link exam occurrence records to course occurrences (that is: the course and subjects required for this examination).
Any number of course occurrences may be linked with one examination occurrence record, thus ensuring that every appropriate piece of the curriculum may be associated with the corresponding examination.
On the Curriculum Links page, you can:
To add or edit a curriculum link:
-
Select Curriculum Links from the Grids pane.
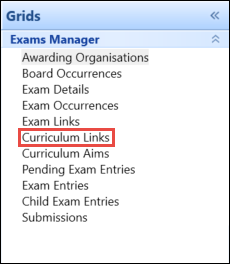
-
Click the Add button on the Exams Manager ribbon to add new curriculum link details.
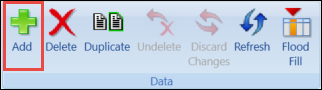
Alternatively, use the Condition Builder to locate and select an existing curriculum link record.
If required, you can navigate to the Course Details, Course Occurrence or Grids screens relating to a curriculum link by right-clicking on the relevant record and using the Go To functionality. Refer to Use the Go To Functionality for further information.
-
Enter or update the required details in the Curriculum Link Details section.
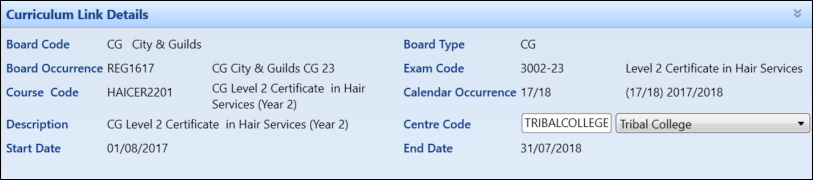
The fields in the Curriculum Link Details section are described in the following table.
| This field | Holds this information... |
|---|---|
| Board Code | The exam board code. |
| Board Type | The exam board type. |
| Board Occurrence | The user-defined exam board occurrence code. |
| Exam Code | The user-definable exam code for this examination, subject, paper, and so on. |
| Course Code | The course code. |
| Calendar Occurrence | The course's calendar occurrence. |
| Description | The course description. |
| Centre Code | The centre code of the institution. |
| Start Date | The course start date. |
| End Date | The course end date. |
| Exam Results update CDR [Y/N] | The Exam Results Update for CDR. This setting is only applicable to Northern Ireland and defaults to Y. |
- Click the Save button to save the record.
To add multiple curriculum links:
-
Click the Add button on the Exams Manager ribbon to add new curriculum link details.
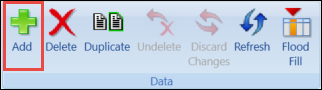
- Enter the details of the exam occurrence that you want to link to multiple courses to.
-
Click the Course Code search button in the Curriculum Link Details panel or the Condition Builder.
The Course Code field is only editable in a new record.

The Course Search window is displayed.
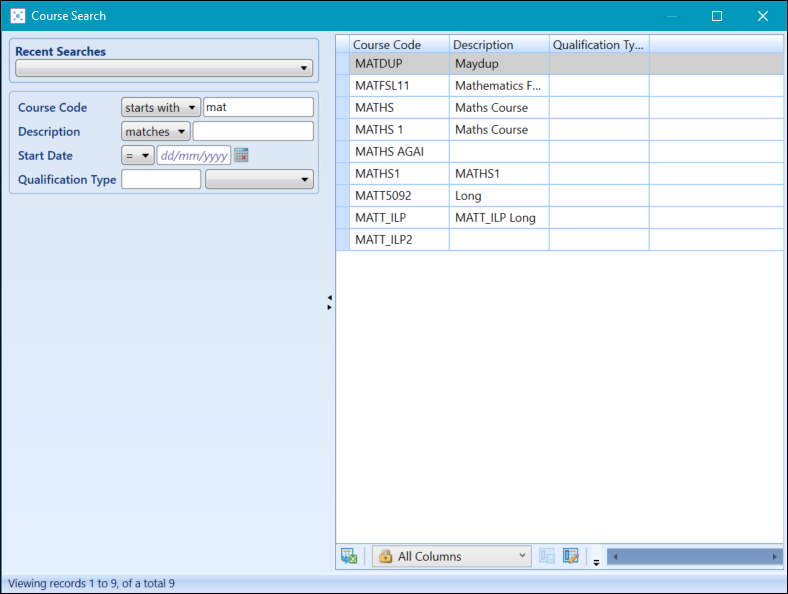
-
Use the search filters to find the relevant course codes and select the relevant records.
You can select multiple records using Shift-click (for a series of records), Ctrl-click (for individual records), or Ctrl-A (for all records).
-
Press the Enter key. The new records are displayed in the Condition Builder.
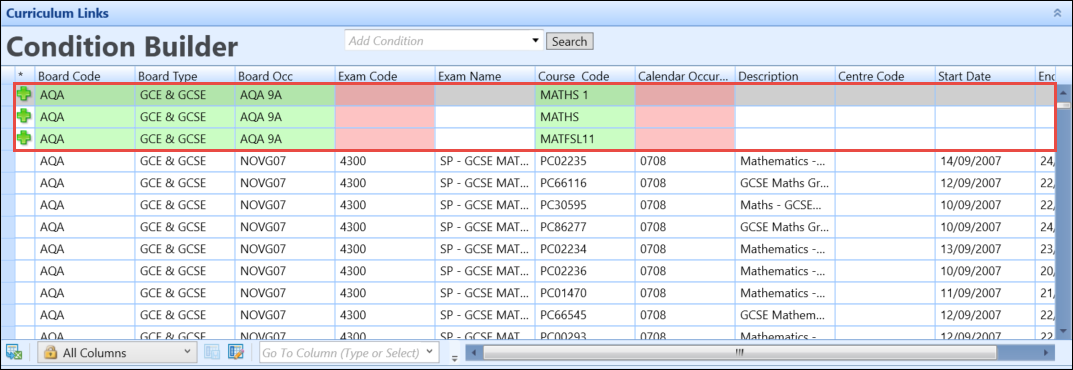
A new record is created for each course code, and any other information entered in the original record is duplicated across the records.
- Click the Save button to save the record.