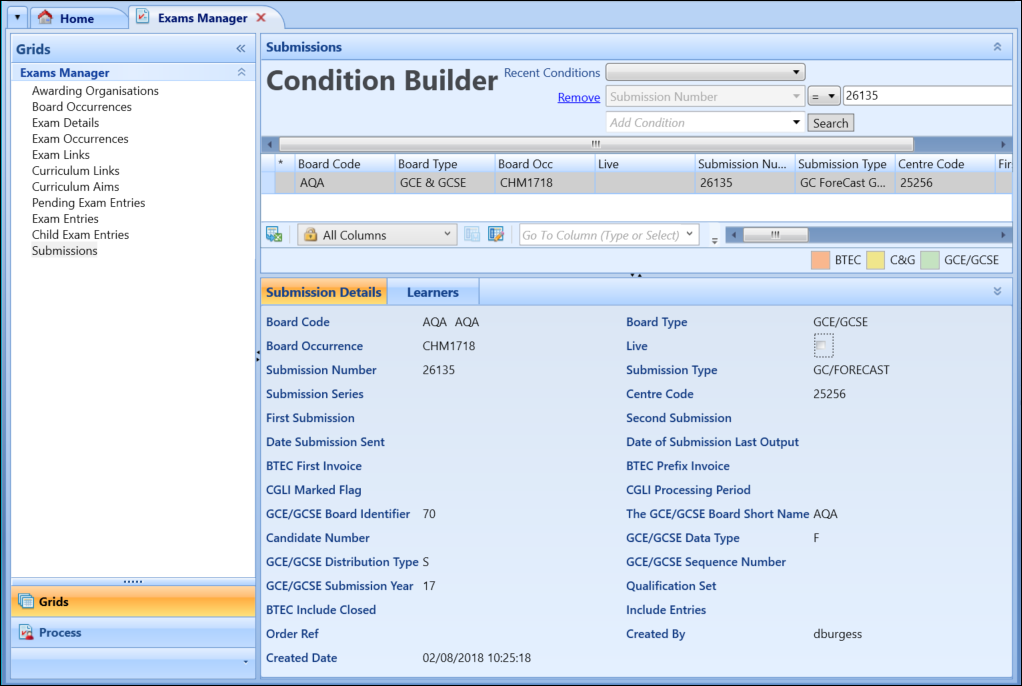Use the Generate Submissions screen to generate exam submissions.
To generate a submission:
-
Select Generate Submissions from the Processes pane.
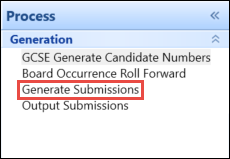
The Generate Submissions screen is displayed.
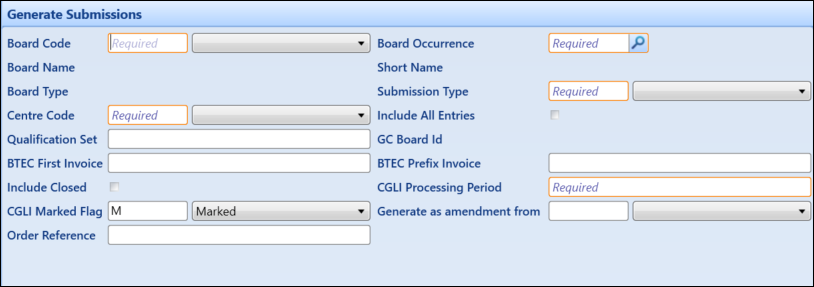
-
Enter the data in the required fields.
The fields on the Generate Submissions screen are described in the following table.
| This field | Holds this information... |
|---|---|
| Board Code | The exam board code. |
| Board Occurrence | The user-defined exam board occurrence code. |
| Board Name | The exam board name. |
| Short Name | The short name for the board. |
| Board Type | The exam board type. |
| Submission Type | The type of submission. |
| Centre Code | The code used by the exam board for the college/centre within the college. |
| Include All Entries |
Whether all exam entries are included, even if they are already included in a submission of the same type for the selected board occurrence. This check box must be ticked for GCE/GCSE board types, and must be unticked for BTEC, City and Guild and NCFE board types. |
| Qualification Set |
The qualification set (if set against the corresponding exam occurrence). This field is now obsolete. |
| GC Board Id |
The GC board identifier. This is applicable to GCE or GCSE exam board types only. |
| BTEC First Invoice | The BTEC first invoice number. |
| BTEC Prefix Invoice | The BTEC prefix invoice. |
| Include Closed | Whether the submission will include closed entries. |
| CGLI Processing Period | The month that dated entries are to be entered in (for example: 1=January, 2=February, and so on). |
| CGLI Marked Flag |
Filters the City & Guilds submission. Select one of the following options:
This is applicable to City & Guilds exam boards only. |
| Generate as amendment from |
The earlier submission for which the current run is an update. The drop-down list displays the most recent 'live' submissions for the exam board. This is applicable to GCE/GCSE exam boards only. |
| Order Reference | The internal order reference. |
-
Click the Generate button on the Exams Manager ribbon.
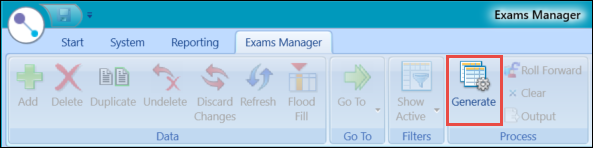
A confirmation message is displayed.
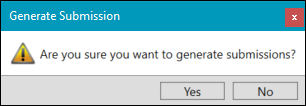
-
Click the Yes button to generate the submissions.
On completion, the following message is displayed:
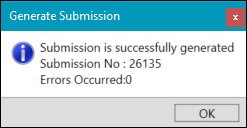
-
Click the OK button.
The generated submission record is displayed on the Submissions screen (accessed from the Grids pane).