Use the Output Submissions screen to create a file to submit to the awarding body.
To create an output submission:
-
Select Output Submissions from the Processes pane.
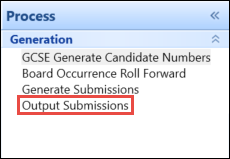
The Output Submissions screen is displayed.
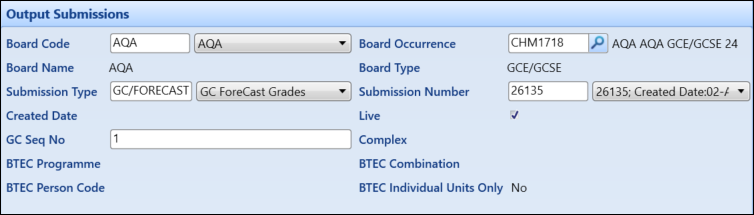
-
Enter the data in the relevant fields.
The fields on the Output Submissions screen are described in the following table.
| This field | Holds this information... |
|---|---|
| Board Code | The exam board code. |
| Board Occurrence | The user-defined exam board occurrence code. |
| Board Name | The exam board name. |
| Board Type | The exam board type. |
| Submission Type | The type of submission. |
| Submission Number | The generated submission number. |
| Created Date | The date the submission was created. |
| Live |
Whether this submission has been sent to the exam board. The submission is live once sent. You should have this field selected for amendment submissions that you are going to send to the exam board. |
| GC Seq No |
An automatically generated sequence file number (which can be manually overridden), as user-defined in exams central. This is applicable to GCE/GCSE exam board types only. |
| Complex |
The CG complex number (that is: subject, programme, and so on). This is applicable to City & Guilds exam board types only. |
| BTEC Programme |
The BTEC programme code (that is: the exam code where the BTEC submission level is a programme or scheme). This is applicable to BTEC exam boards only. |
| BTEC Combination |
The chosen permitted combination of units for a BTEC programme. Usually 'A' (the only or default combination) but can range from A to Z. Valid only for those programmes that have combinations. This is applicable to BTEC exam boards only. |
| BTEC Person Code |
The code issued by the exam board to uniquely identify the learner. This is applicable to BTEC exam boards only. |
| BTEC Individual Units Only |
BTEC submissions can cover both programmes and individual units. Select this check box to output individual units only. This is applicable to BTEC exam boards only. |
-
Click the Output button on the Exams Manager ribbon.
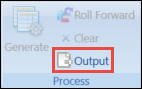
The Save As window is displayed.
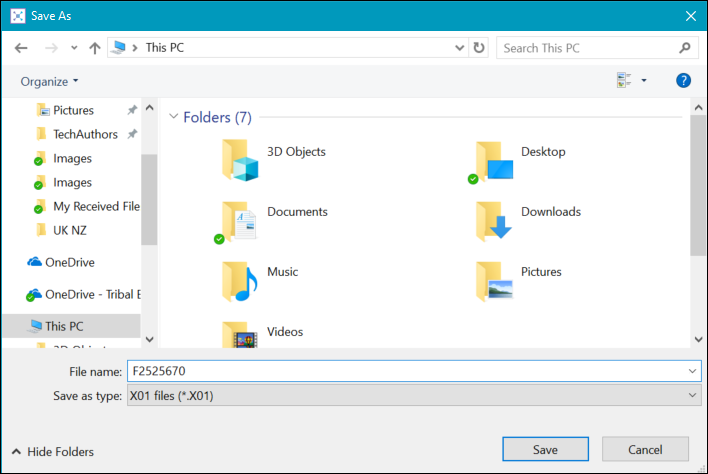
-
Navigate to a suitable folder location to save the file, and then click Save.
The file is then saved and can be sent to the relevant awarding body.