To open the HESA Student Return module, click the HESA Student button on the Start ribbon.

The HE Returns screen is displayed.
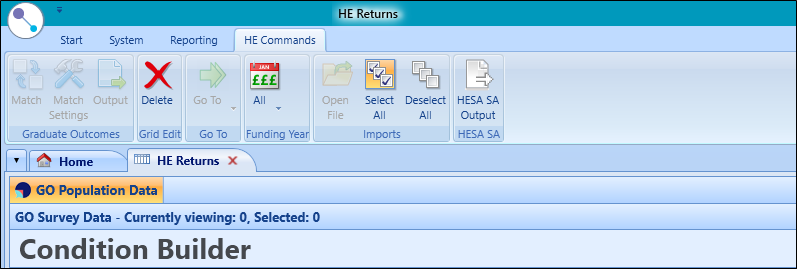
To output HESA student data by Funding Year:
-
Click the Funding Year button on the HE Commands ribbon and select the relevant year from the drop-down list.
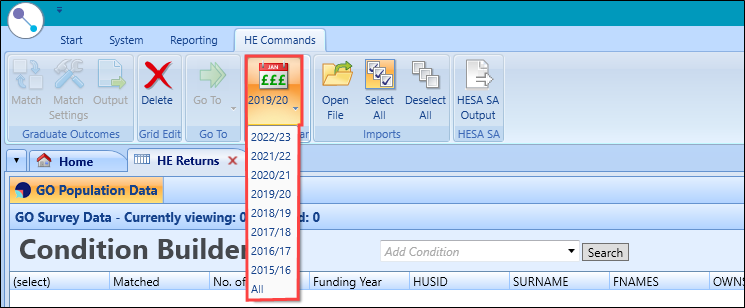
-
Click the Output button.
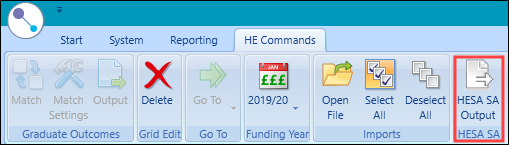
The Output window is displayed.
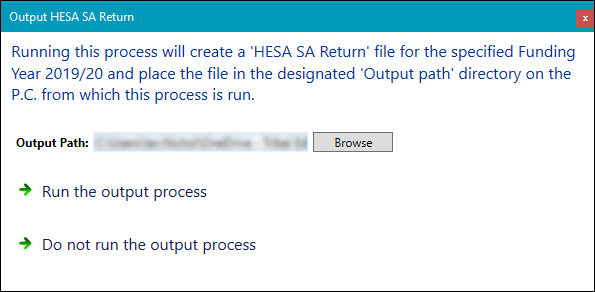
If you have selected 'All' from the Funding Year drop-down list, an error message is displayed.
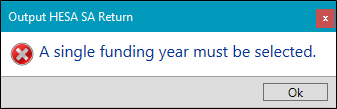
-
Click the Browse button
The Browse for Folder window is displayed.
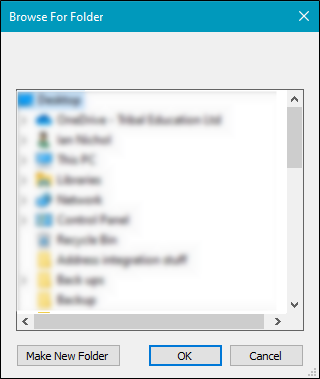
Navigate to a suitable folder location to save the file or click the Make New Folder button to create a new folder.
- Click OK.
-
Click Run the output process.
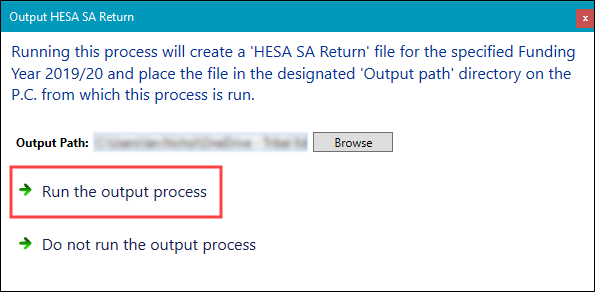
The process window displays progress and indicates when the process is complete.
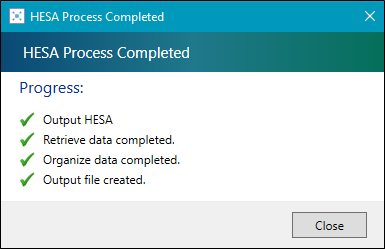
-
Click Close.
The output file is then saved and can be validated before being sent to HESA.
HESA files are output with the format 'CRECIDUKPRN-SYSDATE.XML', where:
- C - output file prefix letter
- RECID - the funding year concatenated with 054 (for example: 19054)
-
UKPRN - the United Kingdom (UK) provider reference number (for example: 10011327)
Refer to the HESA website for further information about the UKPRN field.
- SYSDATE - the date format dd-mm-yy-hh-mm-ss (for example: 26-03-2020-13-15-32)
- XML - the file format
For example: C1905410011327-26-03-2020-13-15-32.XML.
Refer to HESA Output File Contents for more information about the contents of the HESA output file.
The HESA XML validation kit helps prepare your output data for return. The validation kit provides a description and location of errors found in your output file.
The HESA XML validation kit is available from the HESA website.