Use the Bulk Convert Reservations feature on the Learners page to select both enrolled and non-enrolled learners with reservations, and then convert the reservations to enrolments. Reservations on children of the selected course are also converted.
You cannot convert reservations in the Reservations screen of the Organisation Management module.
To convert reservations to enrolments:
- Use the Condition Builder to search for and display learner records.
-
Select the required learners in the Learners grid.
You can select multiple records using Shift-click (for a series of records), Ctrl-click (for individual records), or Ctrl-A (for all records).
-
Click the Bulk Convert Reservations button on the Learner Manager ribbon.
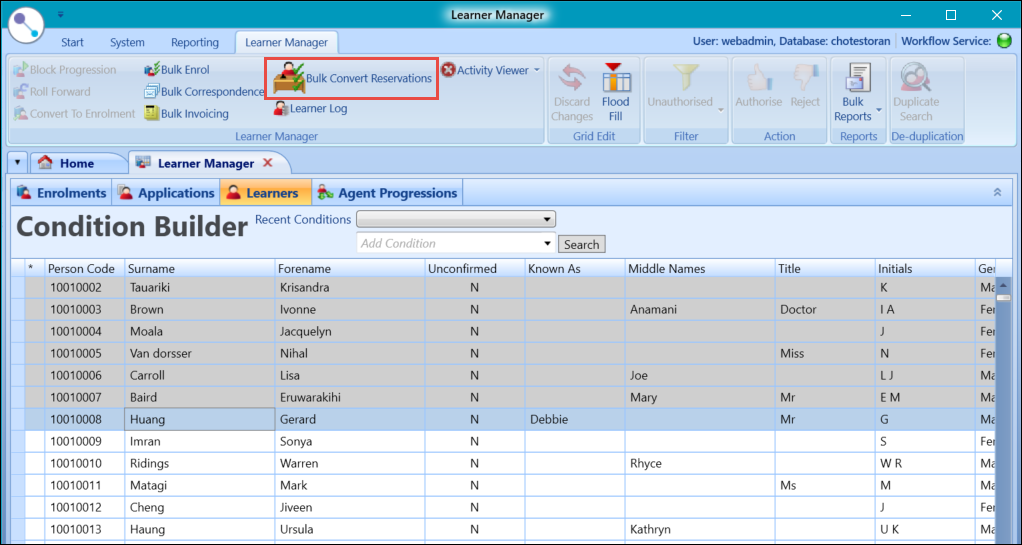
The Bulk Reservation Wizard is then displayed.
The wizard is composed of the following:
The Select Organisation screen of the Bulk Reservation Wizard is the first screen displayed. The number of learners to enrol is displayed at the top of the screen.
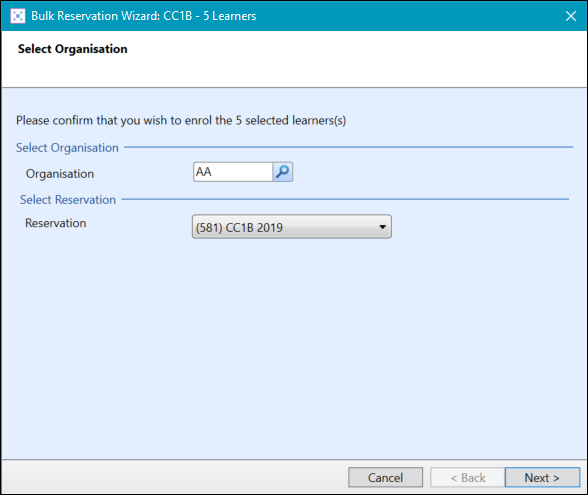
The fields available on the Select Organisation screen are described in the following table.
| This field | Holds this information... |
|---|---|
| Organisation | The organisation code, if known. Alternatively, click the Search button to display the Organisation Search window, where you can select the required organisation. |
| Reservation |
The reservation. Select from the drop-down list. Reservations are set up using the Organisation Management module. |
Click the Next > button to display the Bulk Enrolment Options screen.
Use the Bulk Enrolment Options screen to specify the required enrolment options.
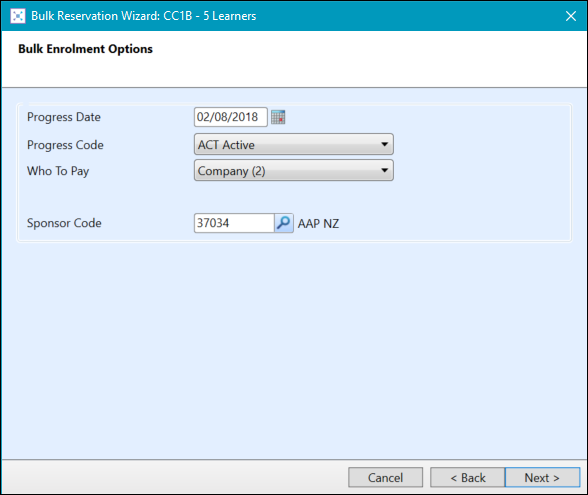
The fields available on the Bulk Enrolment Options screen are described in the following table.
| This field | Holds this information... |
|---|---|
| Progress Date | This defaults to the current system date. You can change this by entering the required date directly, or clicking the Calendar button to select the date from the calendar that is displayed. |
| Progress Code |
This defaults to the value selected for the Default enrolment progress code institution setting. You can change this by selecting a different code from the drop-down list. This list is not populated with progress codes if you have selected more learners than the number of unallocated places on the Unit Instance Occurrence (UIO), and the UIO does not allow over-enrolment (Over Enrol Action field). |
| Who To Pay | The required payment value from the drop-down list. |
| Sponsor Code | This code defaults to the organisation code selected on the Select Organisation screen. |
Click the Next > button to display the Occurrences screen.
The Occurrences screen displays the parent course at the top of the Children pane, and lists any child courses underneath.
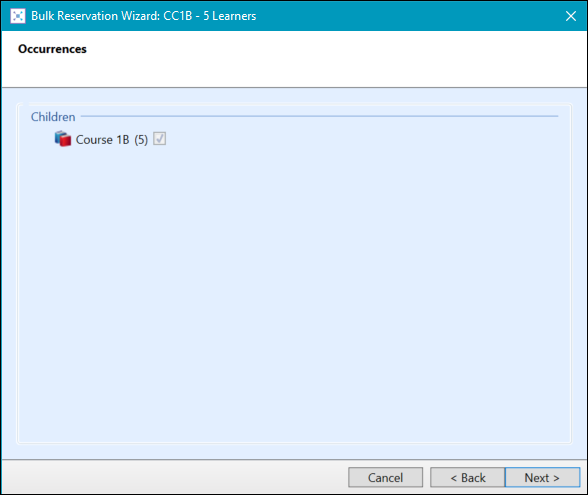
The Occurrences screen displays the child UIOs on which places have been reserved for the same organisation. Courses cannot be selected or de-selected on the Occurrences screen.
When converting enrolments onto a course with an active status, the number in brackets is the number of unallocated places.
When converting waiting list places, the number in brackets is the number of unallocated waiting list places.
Use the Cascade Options screen to specify the required cascade options.
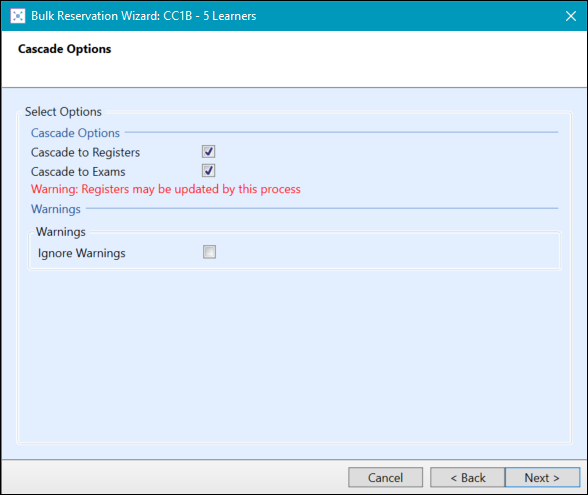
The fields available on the Cascade Options screen are described in the following table.
| This field | Holds this information... |
|---|---|
| Cascade to Registers |
Whether the progress date and code selected are cascaded down to any registers associated with the selected records, providing the enrolment status codes have been set up correctly in the Registers Students Progress Types reference data. This will cause any register slots after the date specified to be deactivated. |
| Cascade to Exams | Whether the progress date and code selected are cascaded down to any exam records associated with the selected records. |
| Ignore Warnings | Whether the system should ignore any warnings when processing the records. |
Click the Next > button to display the Summary of Changes screen.
Use the Summary of Changes screen to review and confirm the bulk conversion.
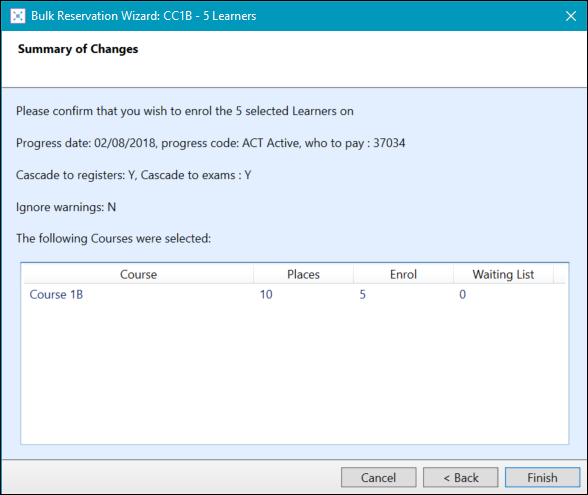
Click the Finish button to convert into enrolments (for the selected learners):
- The appropriate number of places from the reservation
- The same number from each set of reserved places on each child UIO
If the enrolment is successful, the Process window will display the following message:
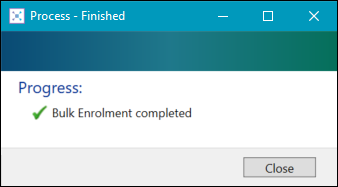
If the enrolment is not successful, the Process window will display an error message similar to the following:
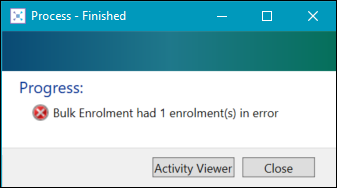
Click the Activity Viewer button to the display the Activity Viewer so you can view any enrolment errors.
Refer to Use the Activity Viewer for further information.