ebs: ontrack Changes for 4.31
The following changes have been made to ebs: ontrack products for 4.31:
General
A 'security.txt' file can now be added to the /.well-known directory of the ebs: ontrack Hub, ebs: ontrack Learner Hub, ebs: ontrack Teaching and Learning and Reports Cradle modules, which allows users to input content such as contact, encryption, acknowledgements, policy or any information that pertains to security. This can then be accessed by end users (for example: by navigating to '<ontrack url>/.well-known/security.txt').
The Accessibility Statement page has been added to ebs: ontrack Hub and ebs: ontrack Learner Hub, which outlines accessibility details.
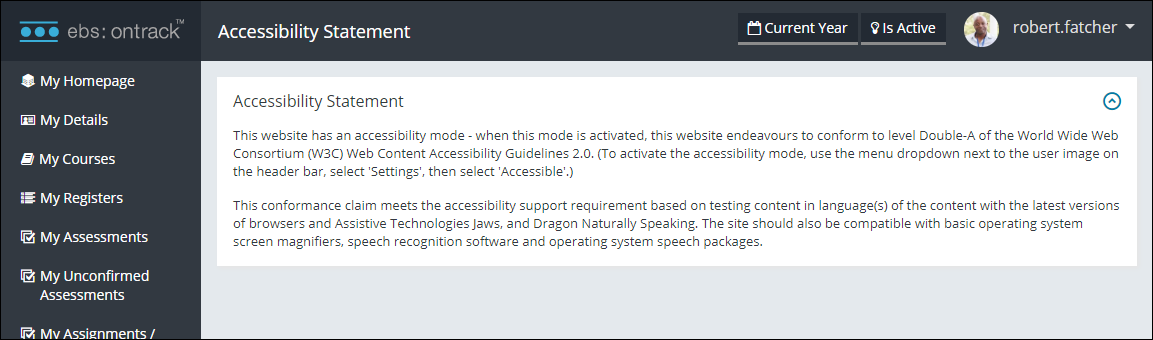
The statement can be accessed by selecting Accessibility from the header drop-down menu.
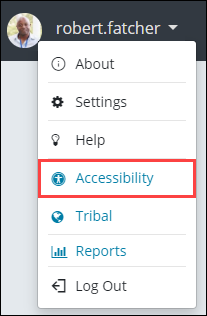
The statement can be edited by selecting AccessibilityStatement in the General context in ontrack Hub Designer and ontrack Prospect Designer.
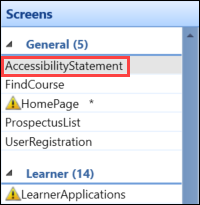
Default text is applied but can be edited. HTML text can be added.
ebs: ontrack Designer
'Create Enrolment Link' and 'Delete Enrolment Link' can now be selected from the Service drop-down on a standard control in the Control Details panel.
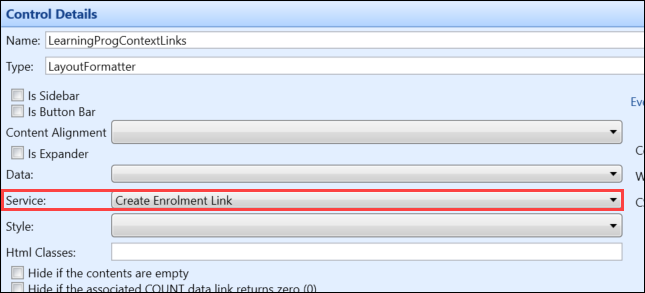
The following change has been made to REST service selection, used for configurable write-back:
- The Service drop-down field has been re-labelled Create Service
- The Edit Service drop-down field has been added, use of this field is currently restricted to the selection of UI/UIO Assessment services for the new Manage Assessment page
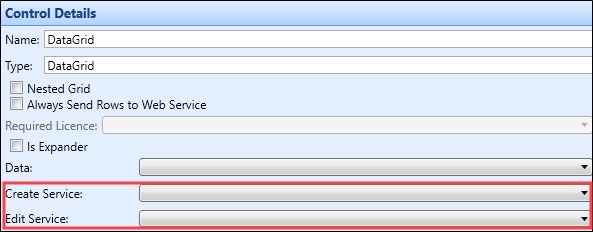
You can create or edit a REST service by selecting from the relevant drop-down list.
Use the Create Service field to select a REST service. Use of the Edit Service field is currently restricted to the selection of UI/UIO Assessment services for the new Manage Assessment page where Create UI/UIO Assessment and Update UI/UIO Assessment services can be selected from either or both Create Service or Edit Service drop-down fields. This functionality will be extended to additional services in future releases.
ebs: ontrack Hub
Users can now log in to ebs: ontrack Hub using the email address that they registered with (as well as their username), provided the Allow Ontrack users to login with registered email address institution setting (on the Users screen) is set to 'Y'. This can be their personal or institution email address.
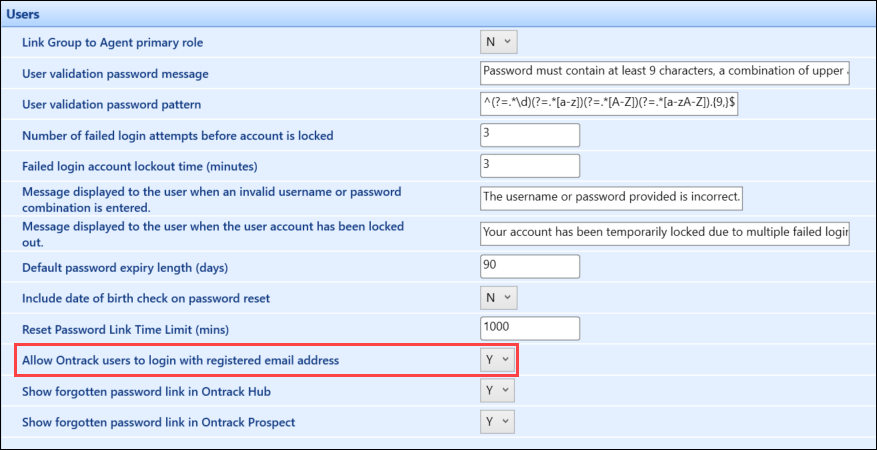
The Username field on the login screen is changed to 'Username or Email' to reflect the change.
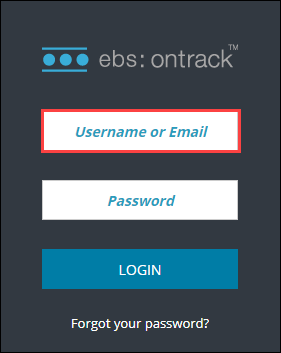
This setting also affects ebs: ontrack Learner Hub users.
Users can now select whether to display the 'Forgot your password?' link on the homepage .
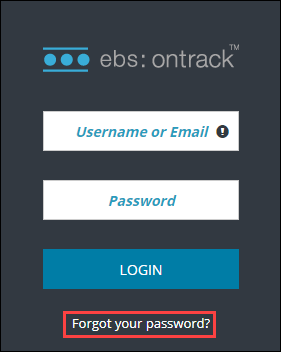
This can be done using the Show forgotten password link in Ontrack Hub institution setting (on the Users screen).
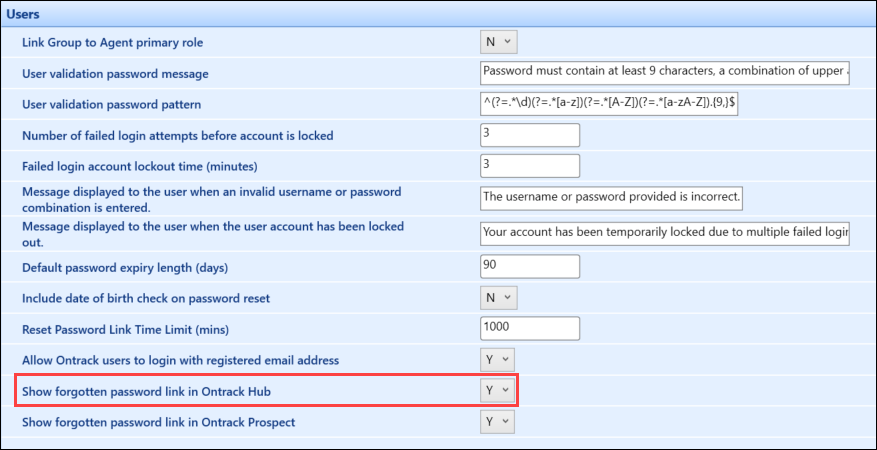
The Manage Assessments screen has been added to enable users to manage the child units and assessments of a course.
You need the Full Curriculum Assessments role (in the ebs: ontrack Markbook group) to edit the assessments.
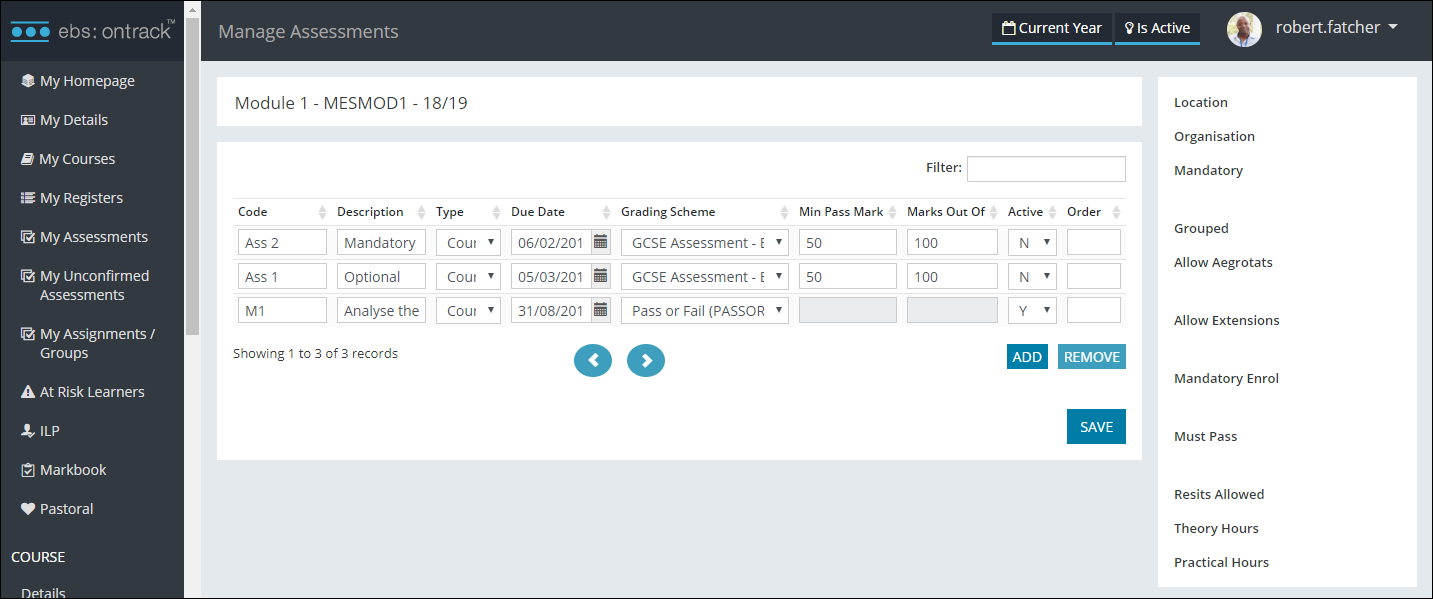
Invalid or incomplete mandatory fields are highlighted with a red border. Hovering the cursor over the field displays a tooltip.
The screen can be accessed by selecting Assessments from the navigation pane after selecting a course from the My Courses screen.
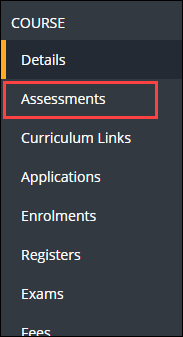
Refer to Manage assessments for a specific course for further information.
A new pastoral items notifier has been added to the Mark Register screen whenever a pastoral item has been added in ebs: ontrack Teaching and Learning against any learner on the selected register.
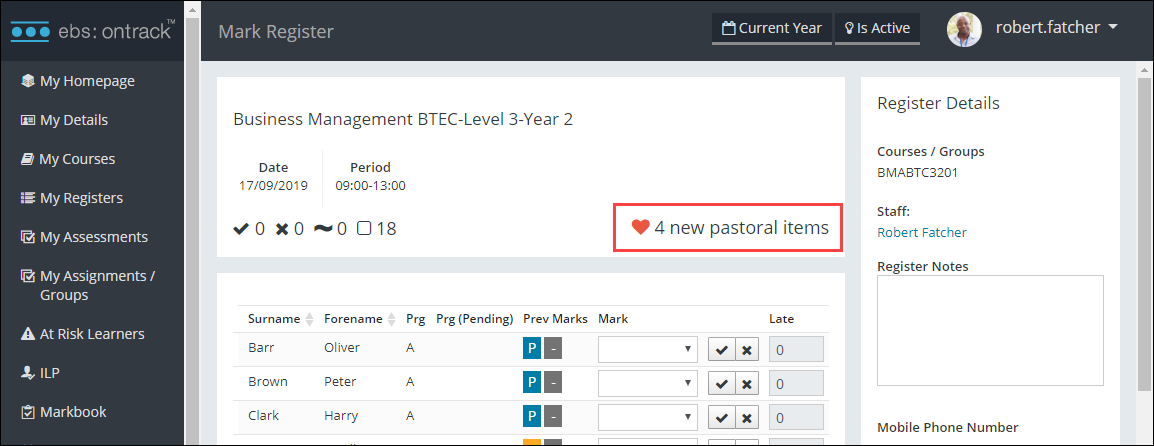
Clicking the link displays the Pastoral window.
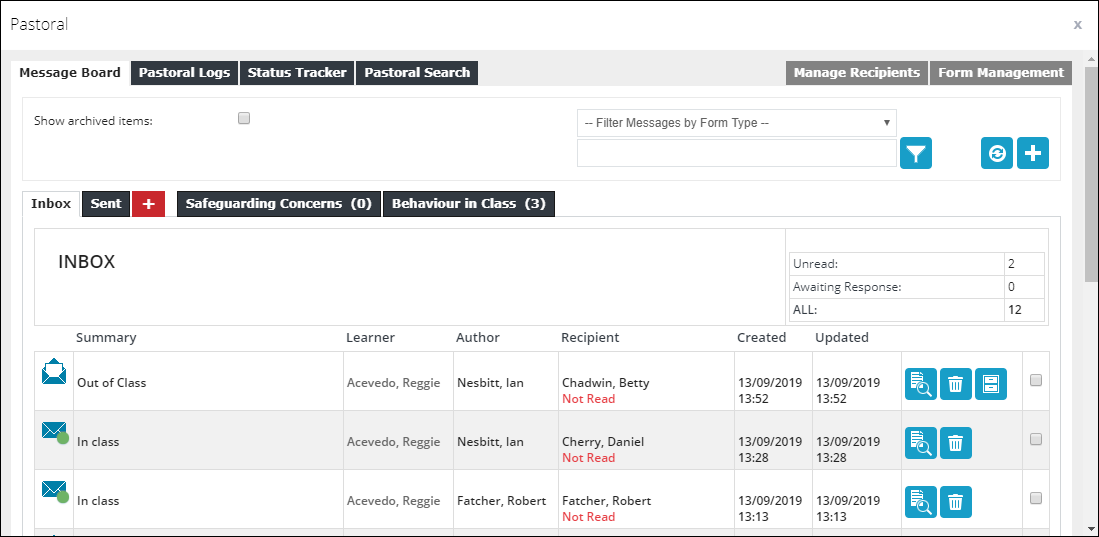
The Online Help button in the header drop-down has been renamed to Help.
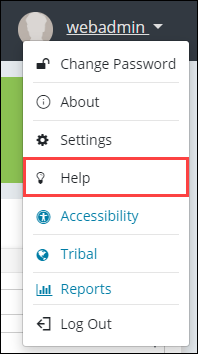
Screens in ebs: ontrack Hub are now linked to the relevant online help page (that is: clicking the Help button now displays the online help relating to the currently selected screen).
To increase the security of file uploads, mime-type detection has been implemented to detect a file's mime type. File types are blocked or allowed as is defined in institution settings. Files with double extensions (for example: .exe.jpg) are now blocked.
The same changes have been applied to ebs: ontrack Learner Hub.
ebs: ontrack Learner Hub
The email templates for enrolment (re-engagement) confirmation (that is: the LP_REENGAGE_FEES and LP_REENGAGE_PERSONAL email types) can now be edited in the E-Mail Templates reference data.
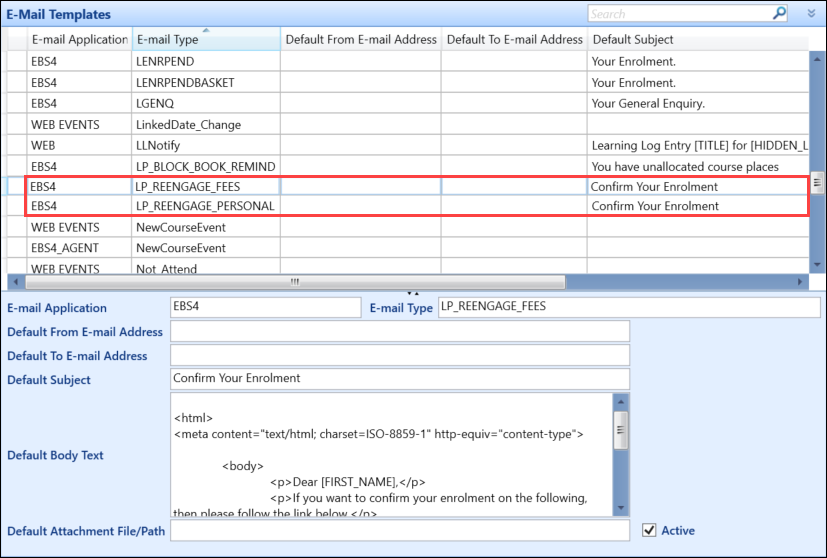
Refer to E-Mail Templates for further information.
Users can now log in to ebs: ontrack Learner Hub using the email address they registered with (as well as their username), provided the Allow Ontrack users to login with registered email address institution setting (on the Users screen) is set to 'Y'. This can be their personal or institution email address.
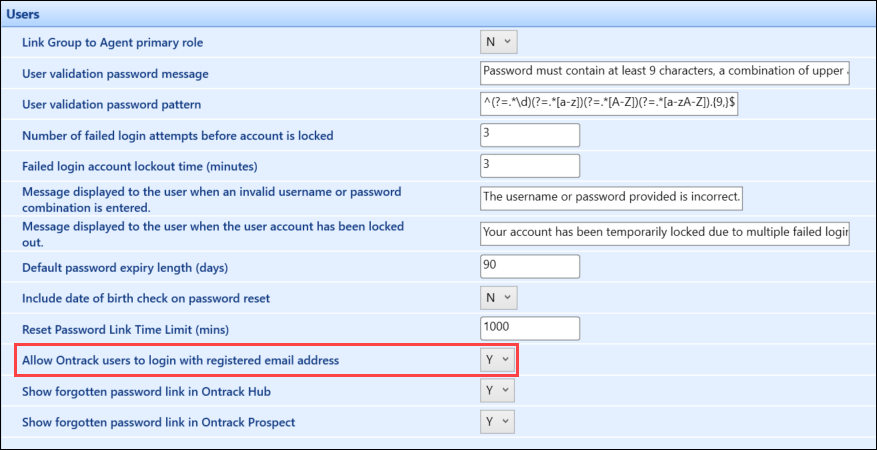
The Username field on the login screen is changed to 'Username or Email' to reflect the change.
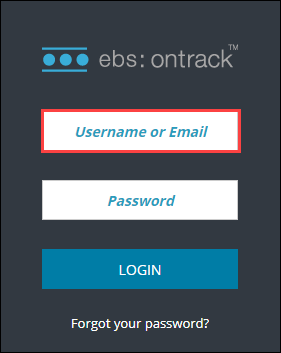
This setting also affects ebs: ontrack Hub users.
Users can now select whether to display the 'Forgot your password?' link on the homepage .
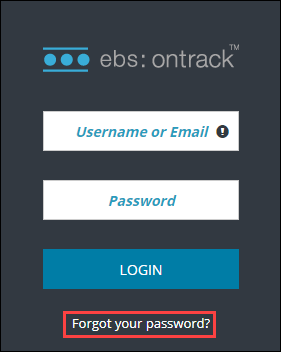
This can be done using the Show forgotten password link in Ontrack Prospect institution setting (on the Users screen).
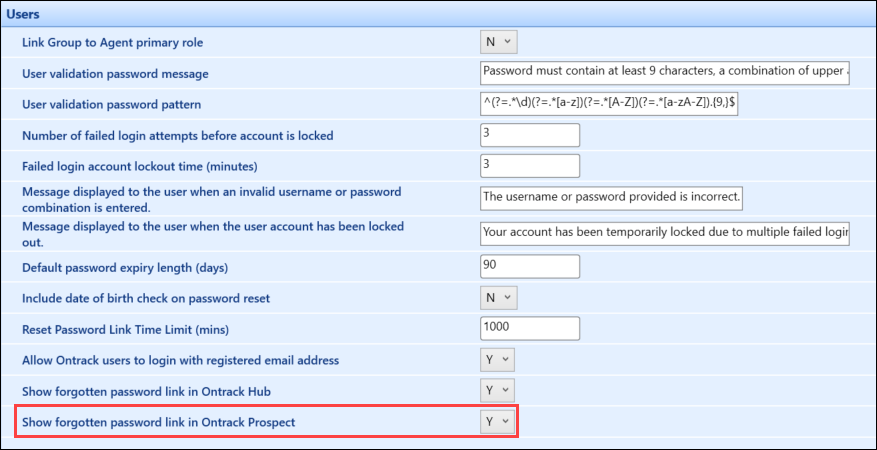
A welcome banner has been added on the homepage for logged-in enrolled learners.

The banner can be edited in ebs: ontrack Prospect Designer, if required.
The Next Steps panel is now only displayed for learners if there is information to display (that is: if there is more than one enrolment or application in progress).
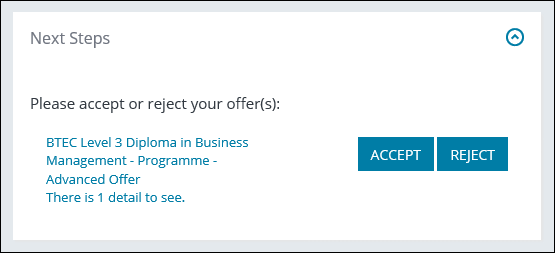
To increase the security of file uploads, mime-type detection has been implemented to detect a file's mime type. File types are blocked or allowed as defined in institution settings. Files with double extensions (for example: .exe.jpg) are now blocked.
The same changes have been applied to ebs: ontrack Hub.
ebs: ontrack Teaching and Learning
The top row in the Markbook Grid has been removed and replaced by tooltips.

The Name column and the top two rows are now frozen (that is: on scrolling left to right or top to bottom, the headers are still visible).
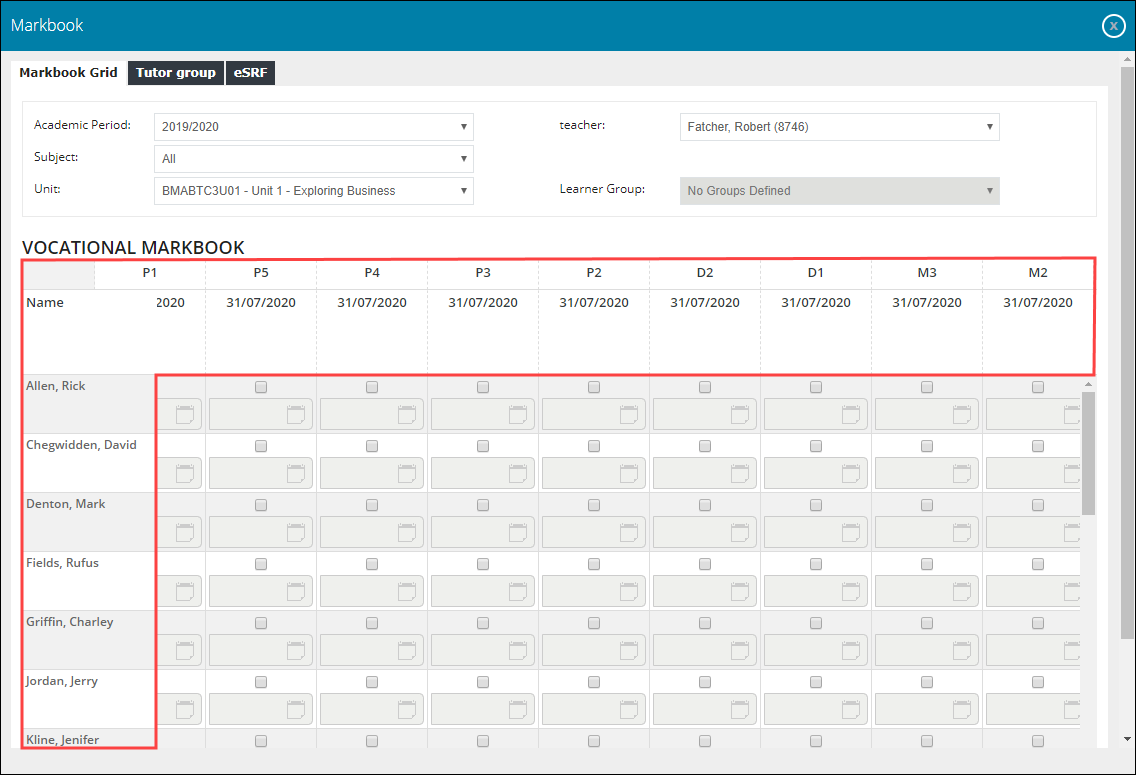
The following Student Circle logic now applies:
- If a teacher has been allocated to a UIO and is linked to a specific tutor group, then when a learner is allocated to that tutor group, the teacher is associated to the learner in their student circle
- If the learner is not in a tutor group, all staff linked to the UIO are displayed
- If no UIO tutor groups exist, all staff linked to the UIO are displayed
For tutors assigned to one tutor group (that is: with a relationship type of ILP Staff or Tutor), the group filter now defaults to the tutor's tutor group on the Courses tab of the ILP window.
The group filter defaults to 'All Groups' for tutors with multiple tutor groups.
The Academic Years reference data screen has been added.
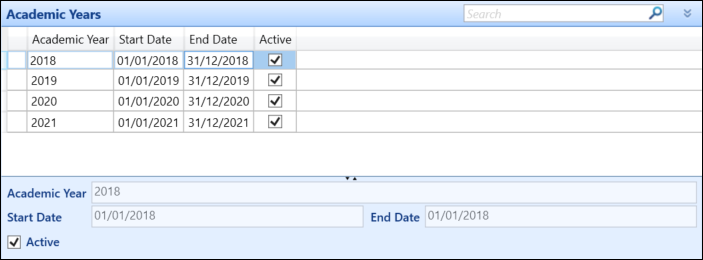
This allows users to de-activate historical academic years to avoid generating a large number of records into the Student Circle.
This reference data cannot be added to or edited, other than changing the Active status.
The following changes have been made to filters on the Markbook Grid tab when the Subject and Unit fields have been selected:
-
If there are no learner groups defined, the learners in the unit are listed in the grid and the Learner Group field is disabled, displaying 'No Groups Defined'

-
If there is one or more groups listed in the Learner Group drop-down, the first group in the list is automatically selected, any remaining groups are listed underneath and 'All Groups' is listed at the top
