ebs: ontrack Changes for 4.32
The following changes have been made to ebs: ontrack products for 4.32:
General
The following changes have been made to institution settings:
-
The 'Agent' screen has been renamed to Ontrack, and is now only displayed if the ebs4Agent5 licence is active.
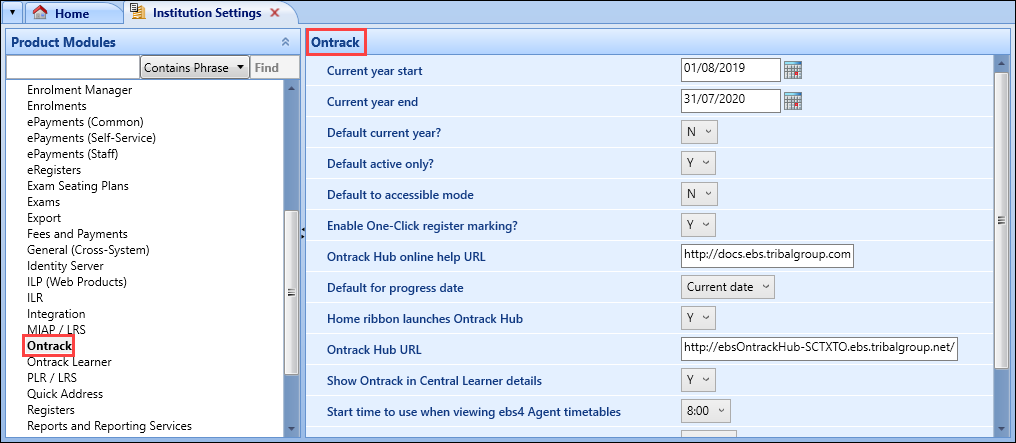
The following changes have also been made:
- The Web service host URL institution setting has moved to the General (Cross-System) screen
- The Reports URL institution setting has moved to the Reports and Reporting Services screen
- The Allow staff member password reset without security questions institution setting has been moved to the Users screen
- The 'HTML Agent URL' institution setting has been renamed to Ontrack Hub URL
- The 'Home ribbon launches ontrack +' institution setting has been renamed to Home ribbon launches Ontrack Hub and now defaults to 'Y'
- The Ontrack Learner URL has been moved to the Ontrack Learner screen (previously named 'Learner Portal')
- The following institution settings have been hidden:
- Learner photo file extension
- Current year start (ebs3)
- Current year end (ebs3)
- Agent URL
-
The 'Learner Portal' screen has been renamed to Ontrack Learner, and is now only displayed if the OntrackProspect licence is active.
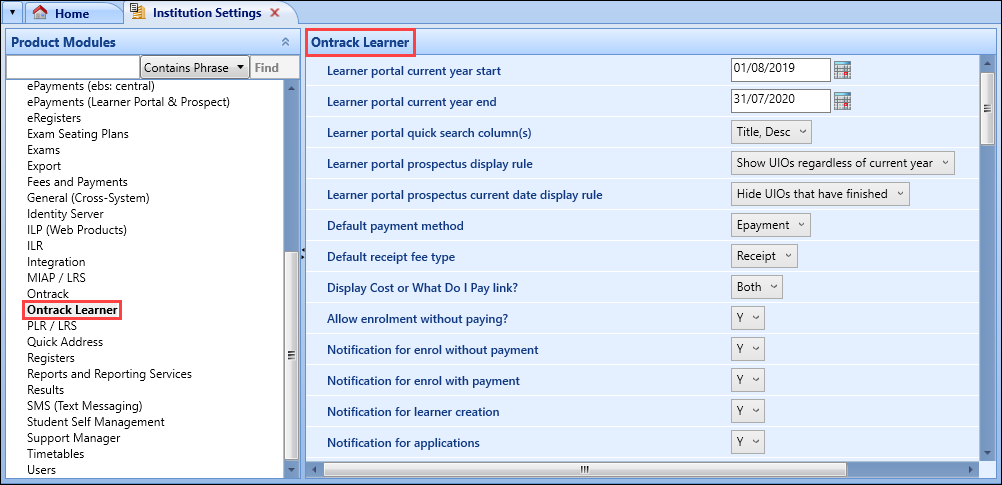
The Learner Absence Evidence Reference institution setting has also been added, which is the reference to be appended to an uploaded document in the new Absence Reporting wizard in ebs: ontrack Learner Hub (formerly known as ebs: ontrack Prospect).
This defaults to 'Evidence submitted by Learner'.
The ebs: ontrack logo now links to the homepage for ebs: ontrack Learner Hub (previously known as ebs: ontrack Prospect) and ebs: ontrack Hub.
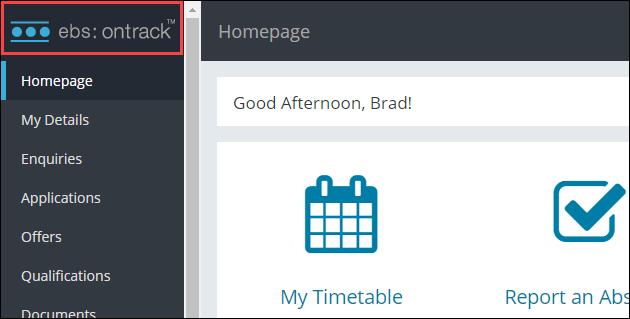
It is now possible to configure the ontrack products so that users have a choice of authentication options (that is: either ebs or Microsoft Entra ID) on the login screen.
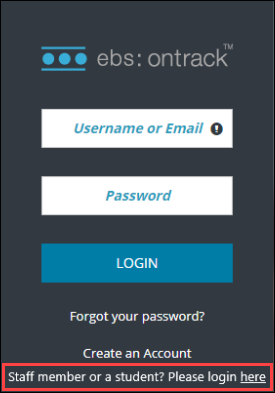
The link messages can be edited in the following new institution settings on the Identity Server screen:
- Dual authentication link message for ontrack Hub
- Dual authentication link message for ontrack Learner Hub
- Dual authentication link message for ontrack Teaching and Learning
Refer to the ebs Microsoft Entra ID Integration user guide for further information.
ebs: ontrack Designer
The Add Absence control has been added to enable the Absence Reporting wizard to be rendered.
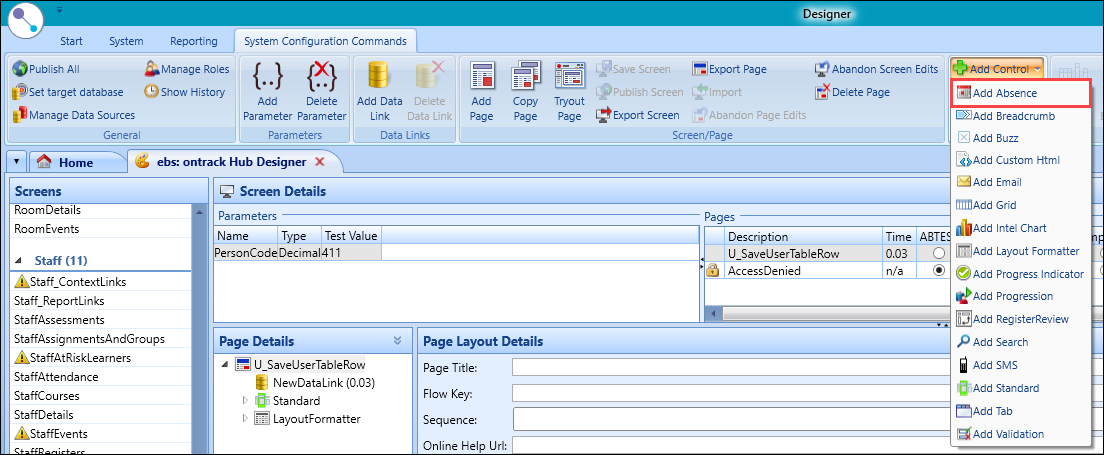
This allows the following:
- Specification of college custom text
- Specification of college 'No evidence uploaded' custom text
- Configuration of all prompt and label text for the wizard
- Configuration and specification of absence reasons
- Configuration of the learner sessions datalink
- Configuration of the attendance statistics datalink
Refer to Add absence controls for further information.
The following REST services have been added to the Service drop-down in the Control Details section in ebs: ontrack Hub Designer:
|
|
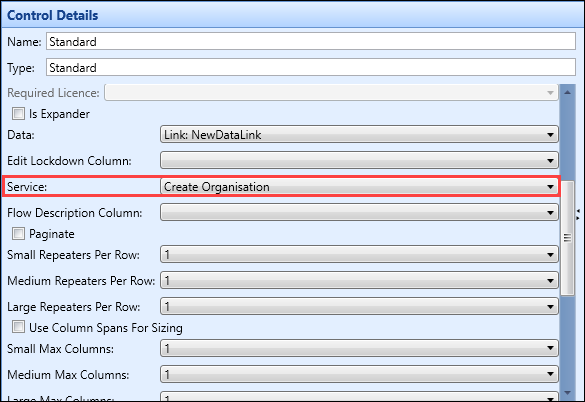
ebs: ontrack Hub
The Learner Details screen has been rearranged so that the most important learner details (for example: medical information and emergency contact details) are towards the top of the screen.
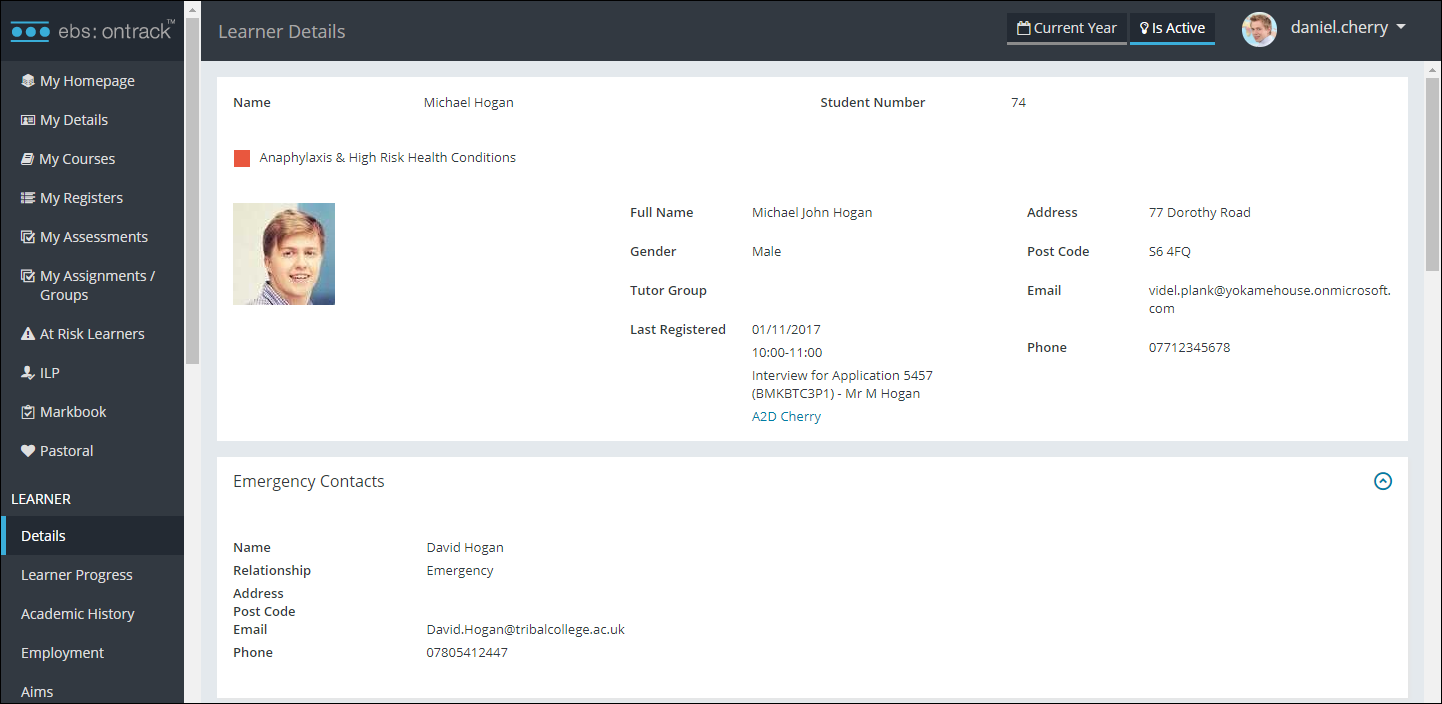
The Key Indicators and Academic Progress panels have been moved to the new Learner Progress screen.
The Learner Progress screen has been added, which allows you to see a learner's progress and set targets. It can be accessed by clicking the Learner Progress button in the left-hand panel after opening a learner record.
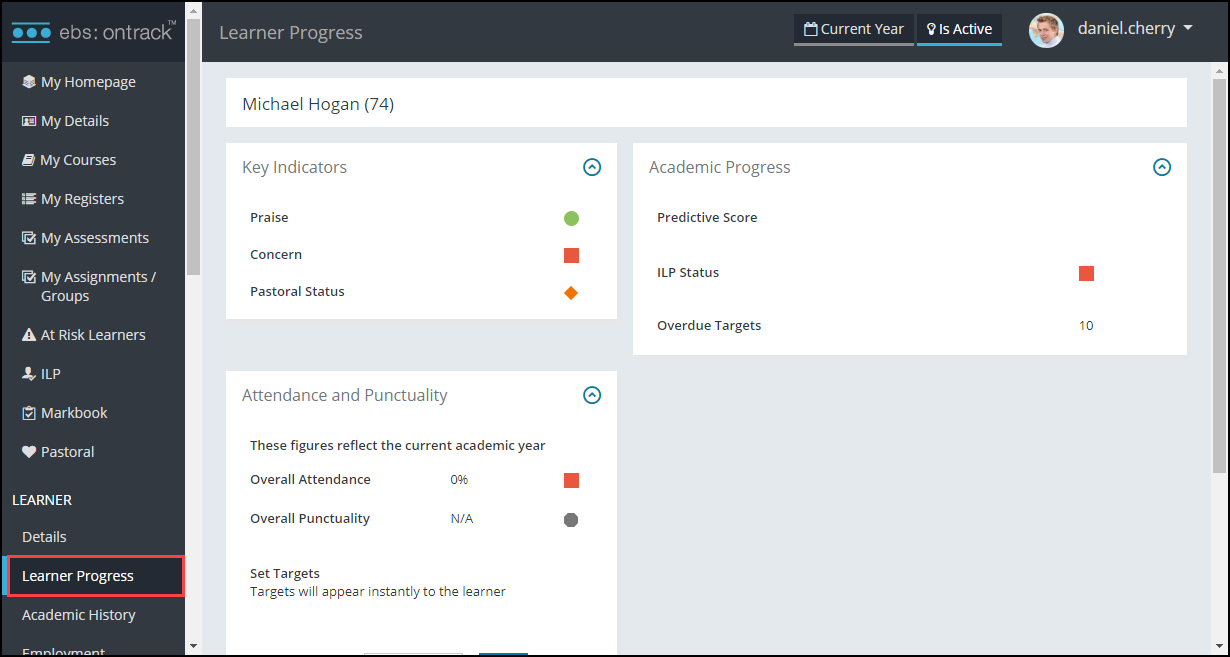
It contains the following panels:
- Key Indicators - previously located on the Learner Details screen
- Academic Progress - previously located on the Learner Details screen
-
Attendance and Punctuality - this panel is new
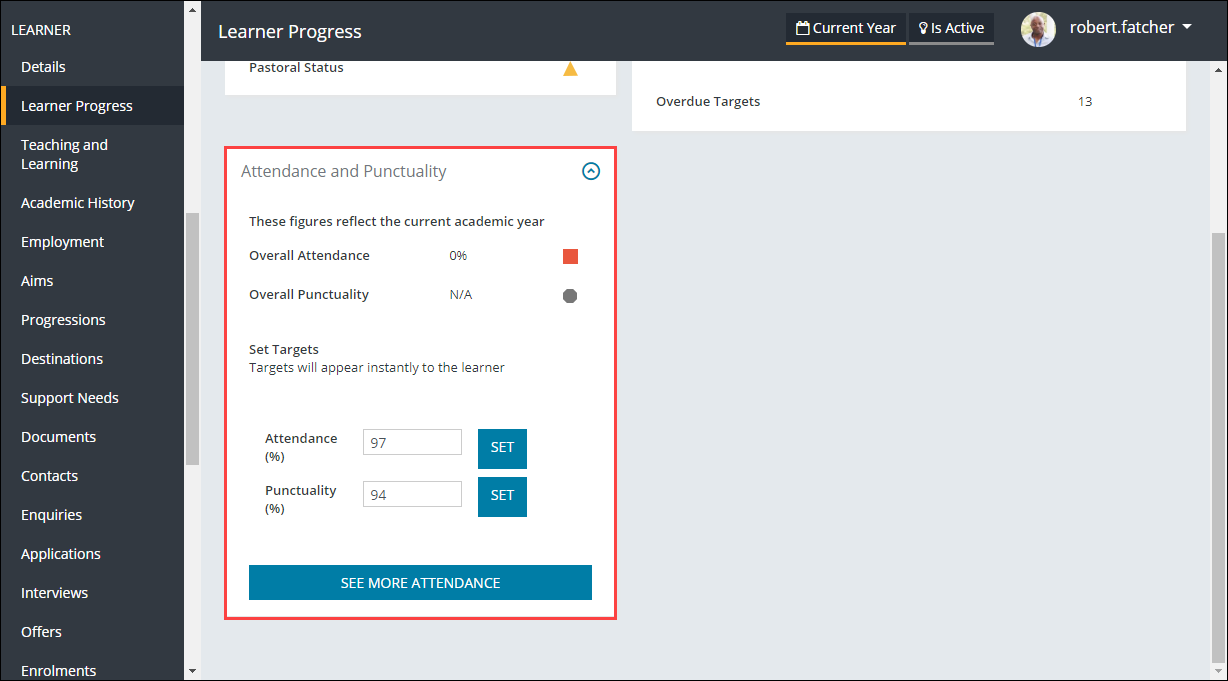
Users can use the Attendance (%) and Punctuality (%) fields to set targets for the learner.
These can be changed by any member of staff.
Refer to Learner Progress for further information.
Vocational assessments can now be viewed for an assignment on the Record Assignment Results screen.
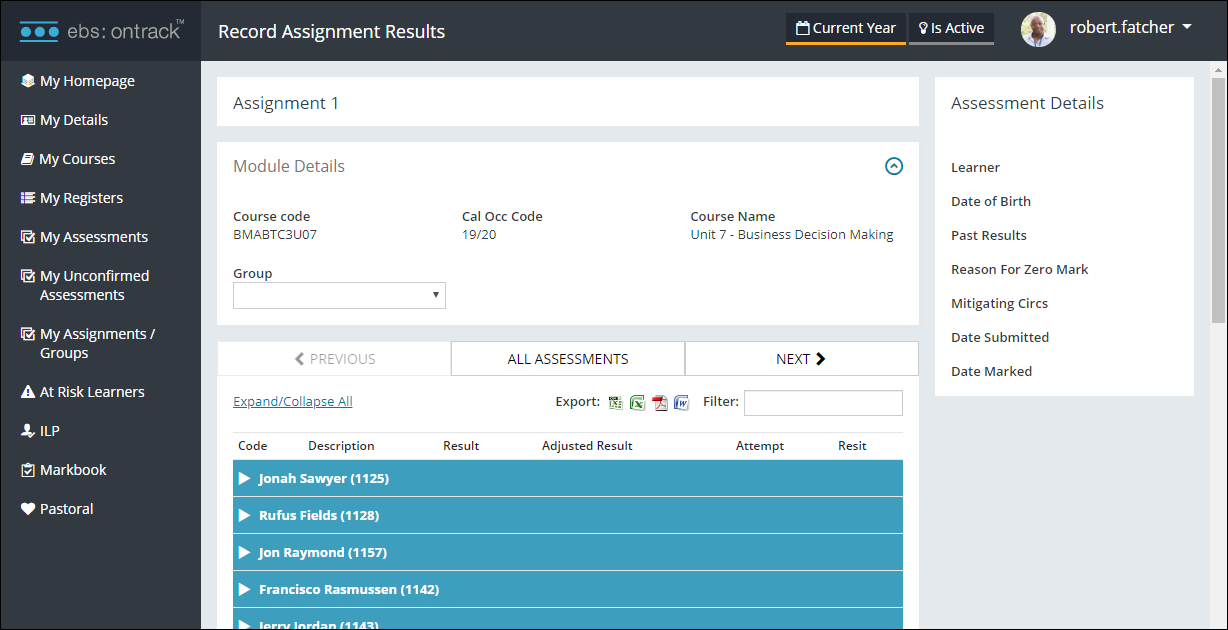
This can be accessed by clicking the Mark button on a record on the My Assignment/Groups screen.
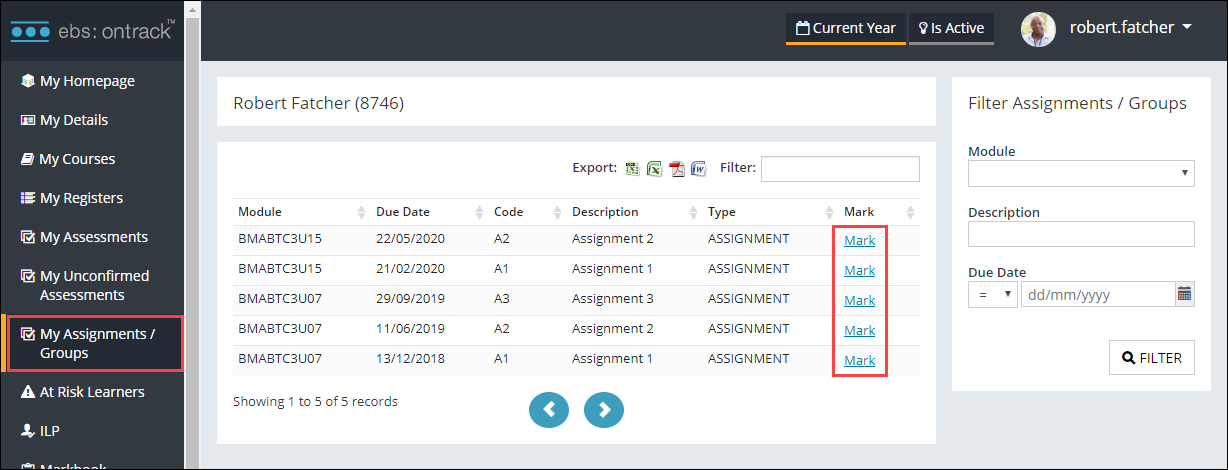
ebs: ontrack Learner Hub (previously known as ebs: ontrack Learner Hub)
For applicants, the following screen names have changed:
- The 'Personal details' screen is now titled My Details
- The 'Application Overview' screen is now titled Application Details
- The 'Communications' screen is now titled Inbox
- The 'Finances' screen is now titled My Payments
These changes are also reflected in Ontrack Designer.
The Markbook and Pastoral buttons have been added in the left-hand navigator pane, which allow the learner to open their Markbook and Pastoral records respectively, provided the institution has the relevant licences.
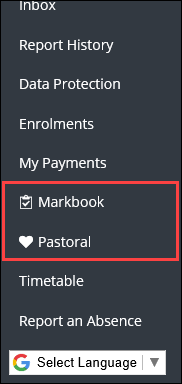
These modules are identical to the ones currently available in ebs: ontrack Teaching and Learning.
The following changes have been made to the homepage for learners:
-
Quick links have been added for enrolled learners
The institution must have the EBS4Pastoral and EBS4Markbook licence to display the Need Support? and Marks and Feedback links, respectively. These links are also only displayed on web browsers and not in mobile.
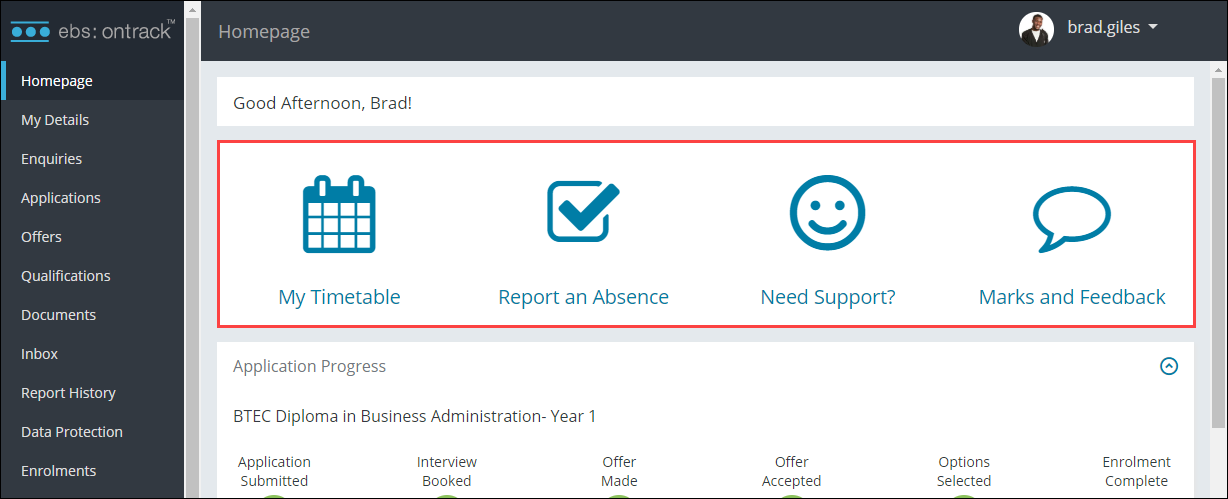
Refer to the following for further information:
- View Your Timetable
- Record an Absence
- Use the Pastoral Module as a Learner
- Use the Markbook Module as a Learner
-
The My Attendance panel has been added, which displays the learner's attendance and punctuality statistics
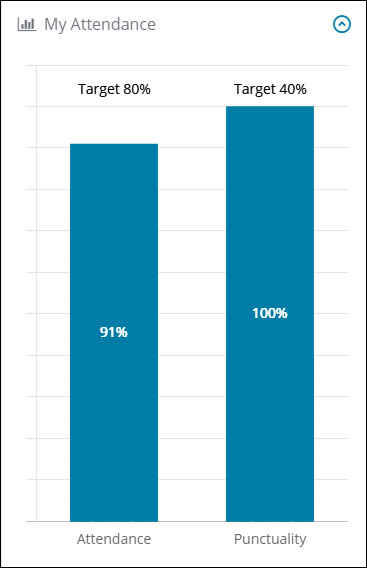
-
The My Timetable button has been added to the Today panel, which opens the new Timetable screen.
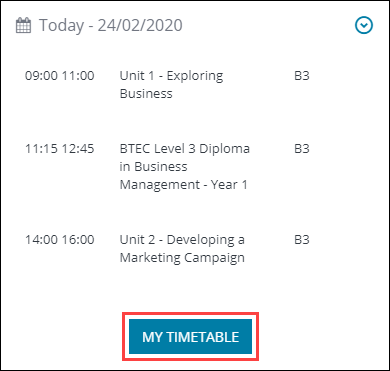
The Timetable screen has been added.
This can be accessed by clicking the Timetable link in the left-hand panel, or clicking the My Timetable button in the Today panel on the homepage.
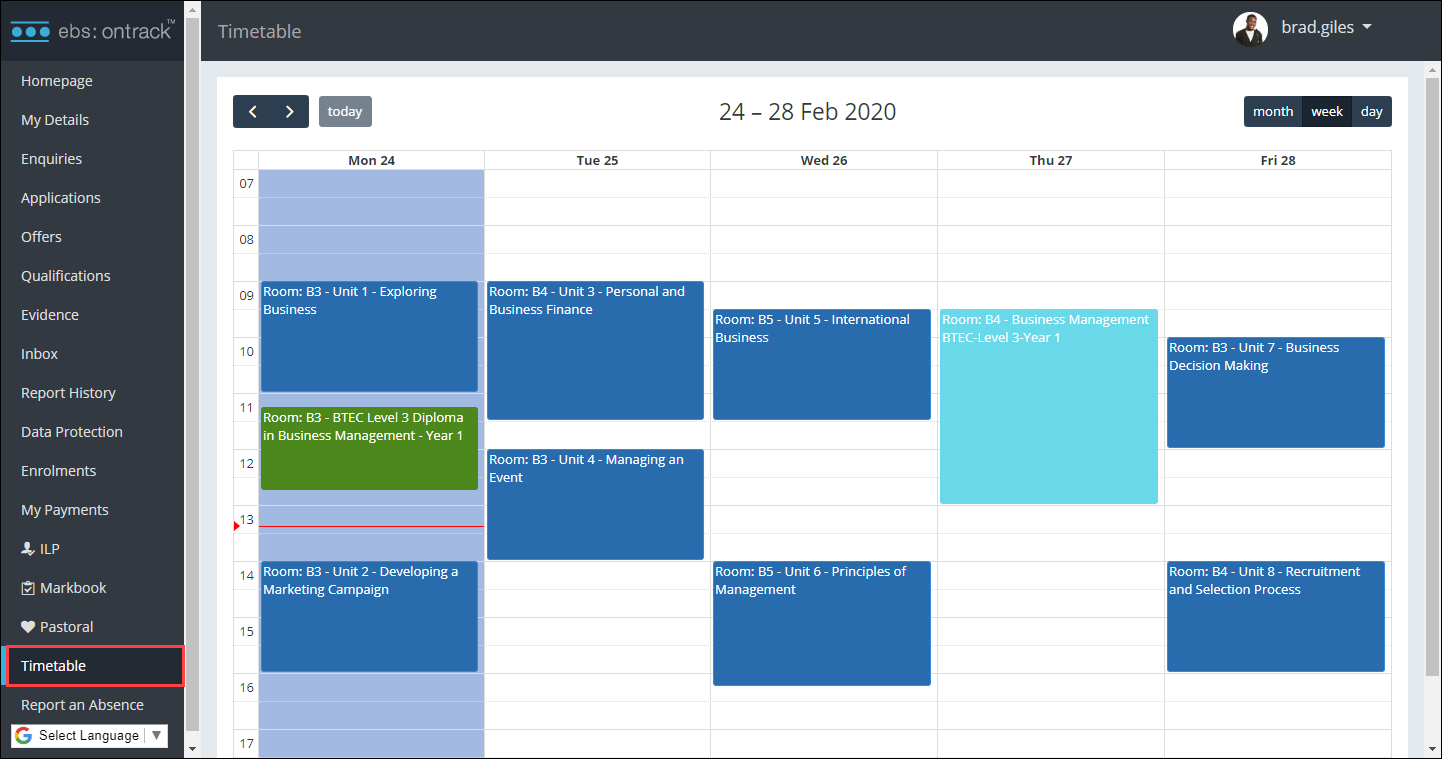
This is only enabled for learners who are enrolled on a course.
Learners can now record absence, give a reason, and upload evidence using the new Absence Reporting screens, provided the institution has the new AbsenceReporting licence.
This can be accessed by clicking the Report an absence link in the left-hand panel.
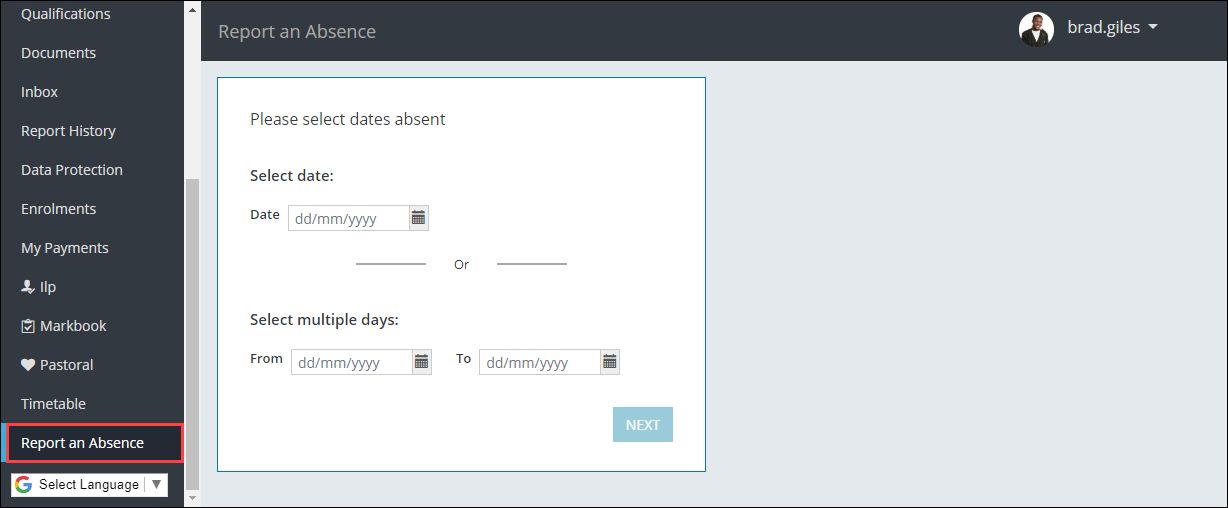
This is only enabled for learners who are enrolled on a course.
The following related functionality has also been added:
For AFD users, when typing in an address, suggestions can now be automatically displayed for the Application flow, Enrolment flow and My Details screen. The Find button and Address Search Results field are subsequently removed.
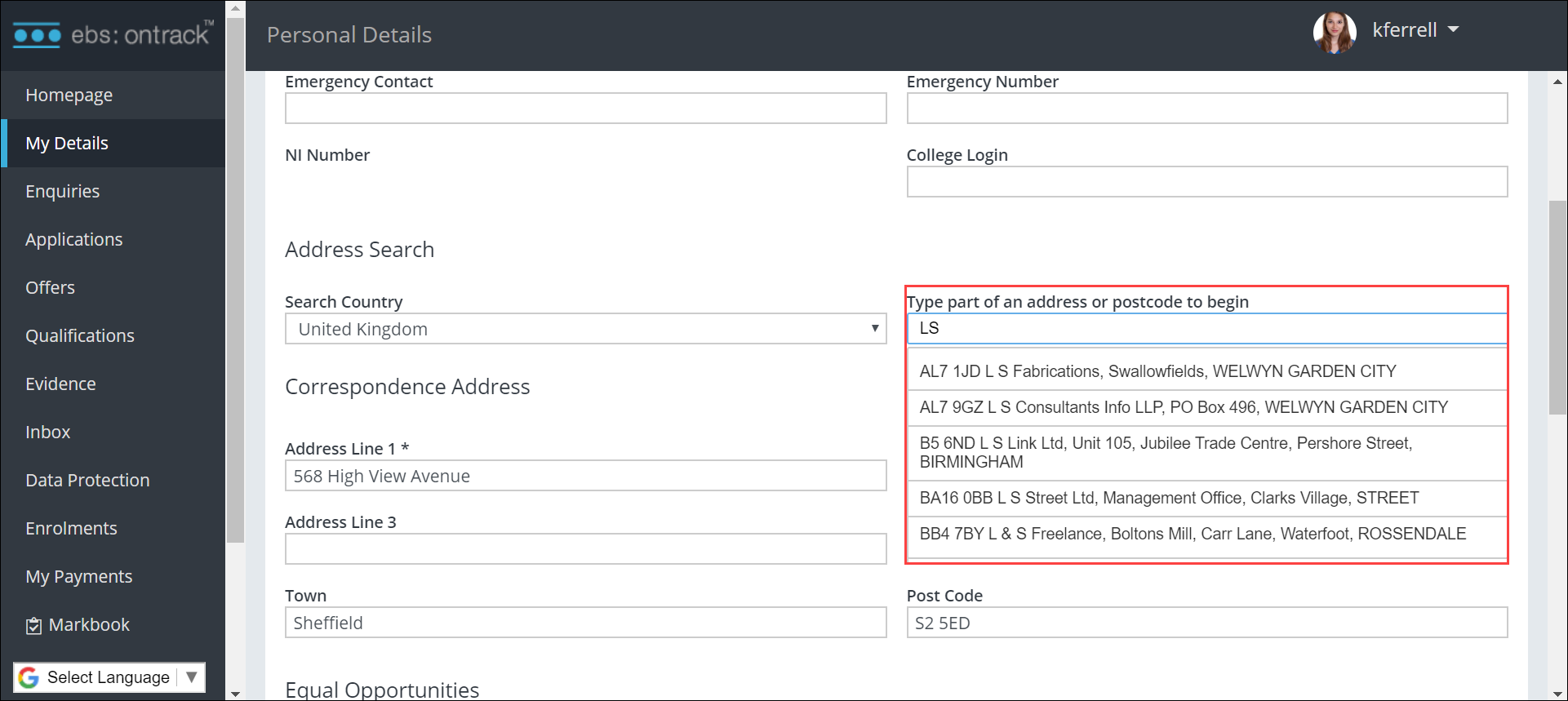
If there is only one address returned, the address field is automatically populated with that address.
Refer to Address lookup - ontrack Learner Hub - without the Find button displayed for further information.
ebs: ontrack Teaching and Learning
ILP target deadlines are now displayed for learners.
