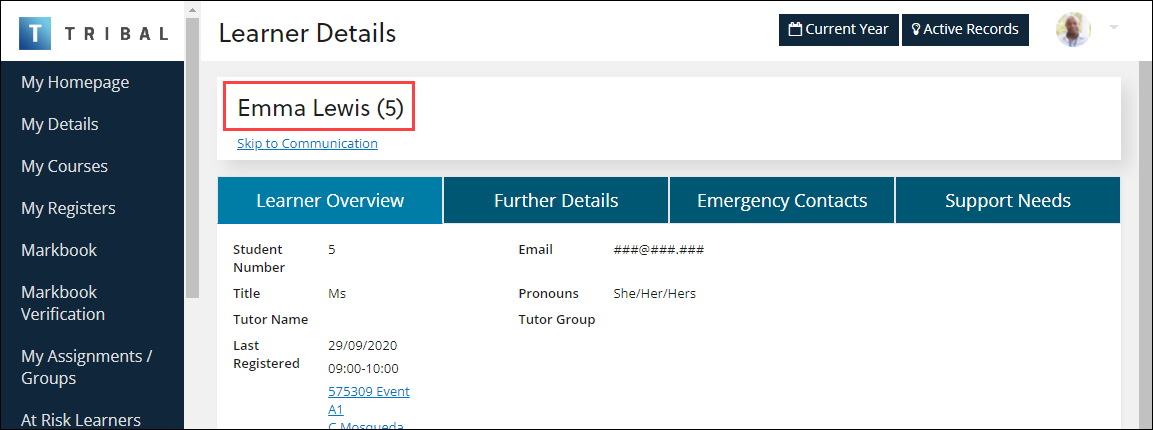ontrack Changes for 4.36
The following changes have been made to ontrack for 4.36:
ontrack Designer
The date picker can now be changed to separate day, month and year drop-downs.
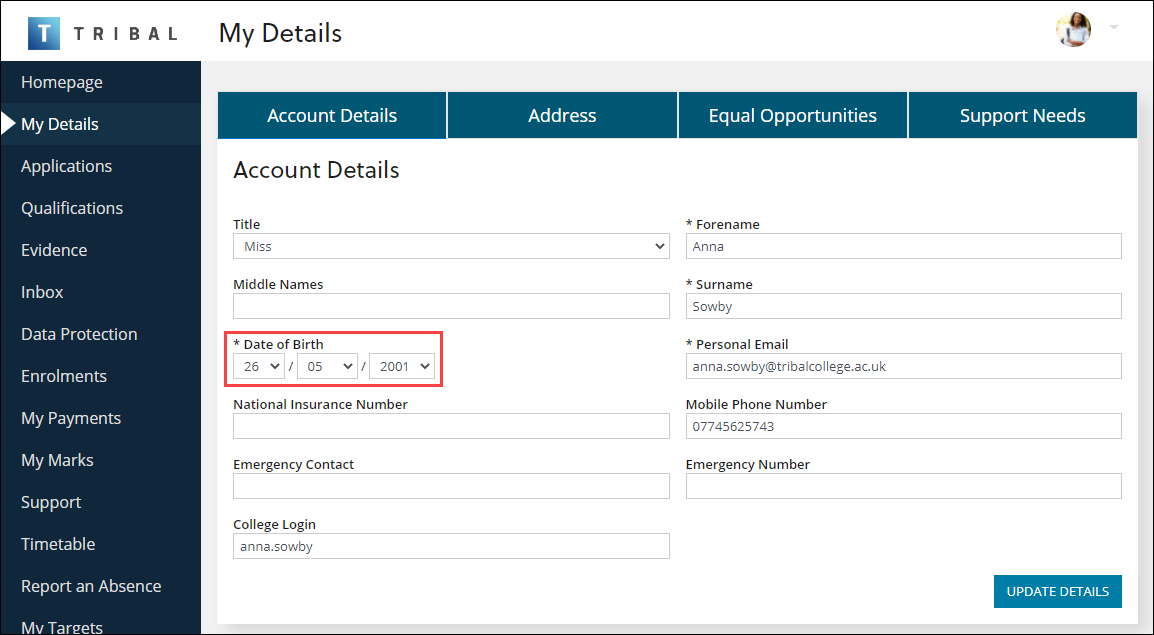
This can be done by selecting 'Dropdown' from the new Date Type field in Column Details, which is displayed when the Type field is set to 'Date'.
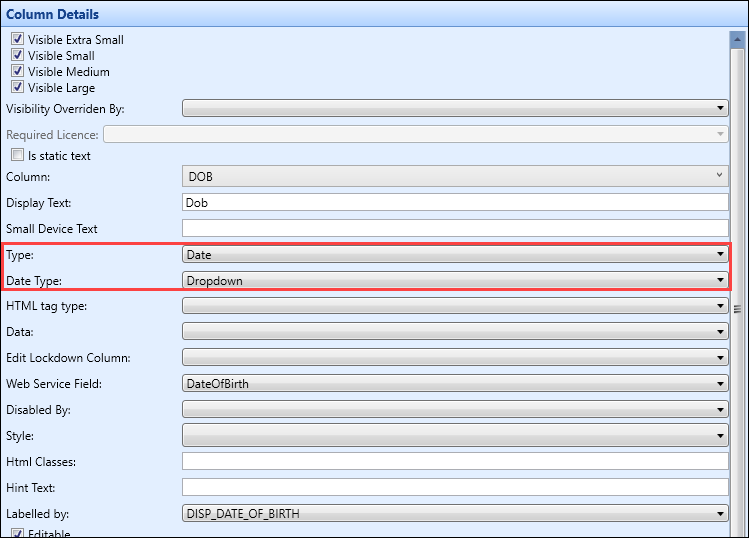
The Modal Popup check box now only displays in Column Details when:
-
The Type field is set to 'Image'
-
The Navigation Link field is set to 'Link to an external URL'
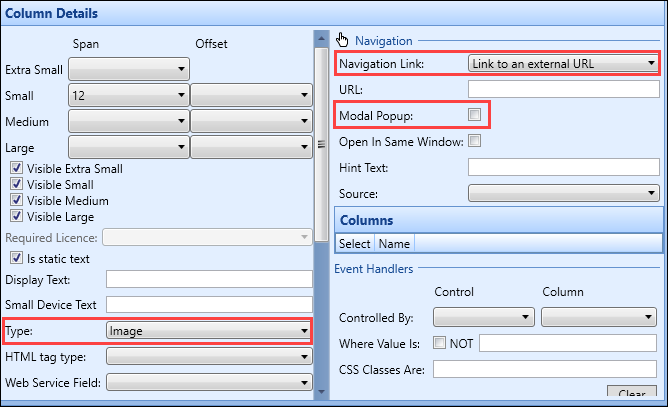
Users can no longer import pages where there is an existing page with the same name but in a different case (for example: a page called 'testroom' cannot be imported if there is an existing page called 'TESTROOM').
The roles in cfg_pagerole table are no longer abandoned or orphaned on deletion of a page.
ontrack Hub
The right-hand panel on the Markbook screen now consists of the following fields:
-
Name
-
Group
-
Enrolment Status
-
Passed Unit
-
Points Achieved
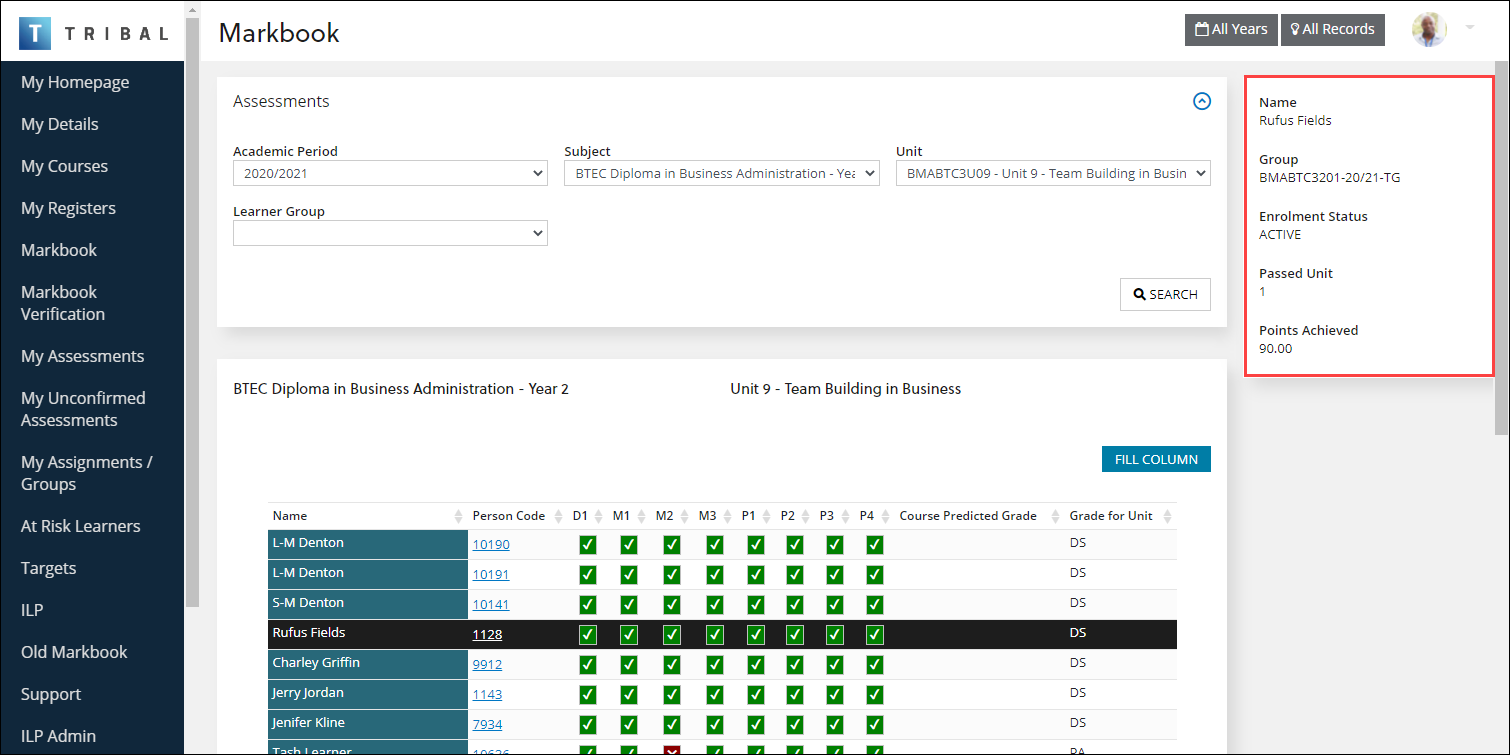
It is now possible to configure on a consents/data protection form to make available to employers so that they can manage consents on behalf of their learners.
Users must have the Block Bookings within my organisation role to edit the consents, and the learner must be linked to the employer that the user is attached to as a member of staff.
The Predicted Grade field has been added to the learner's Assessments screen (accessed by clicking a Person Code on the Markbook grid).
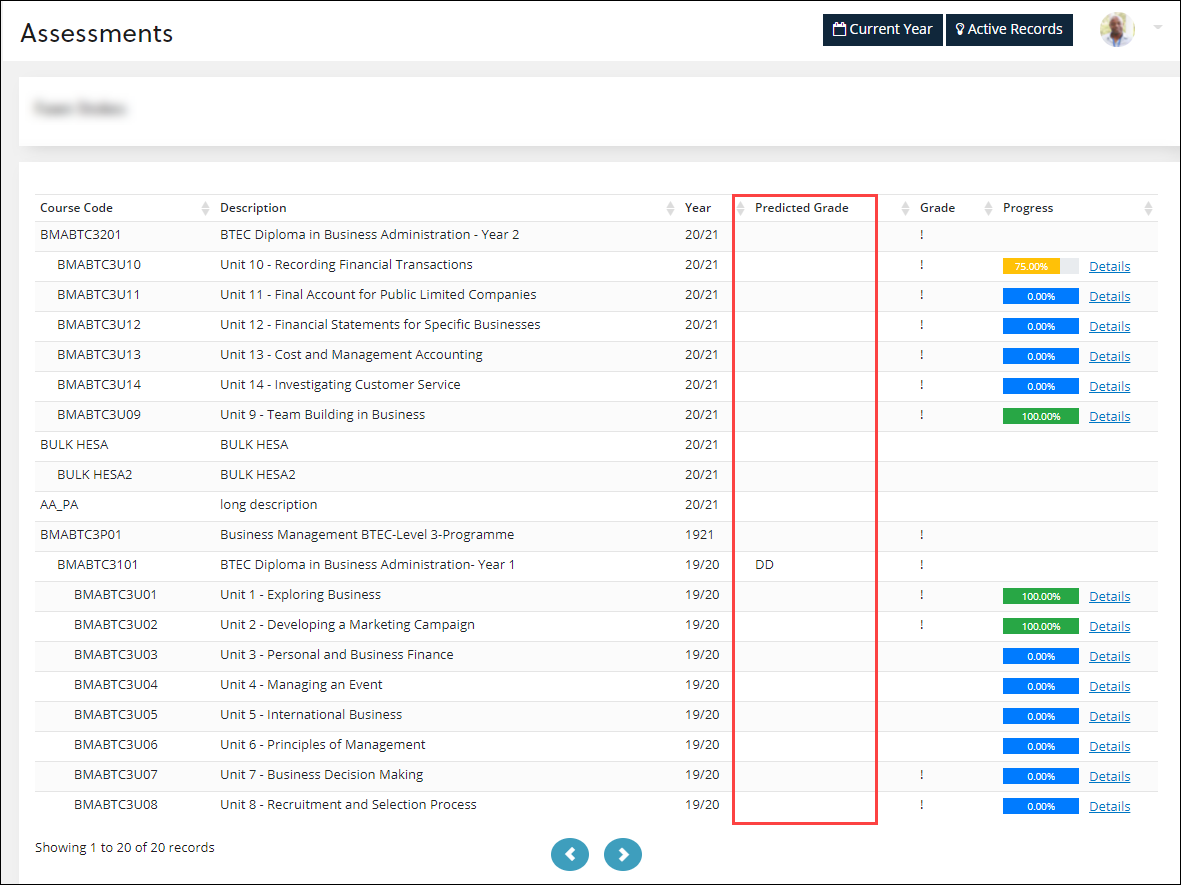
ontrack Learner Hub
The Assessments screen has been added, which allows learners to view their assessments and grades.
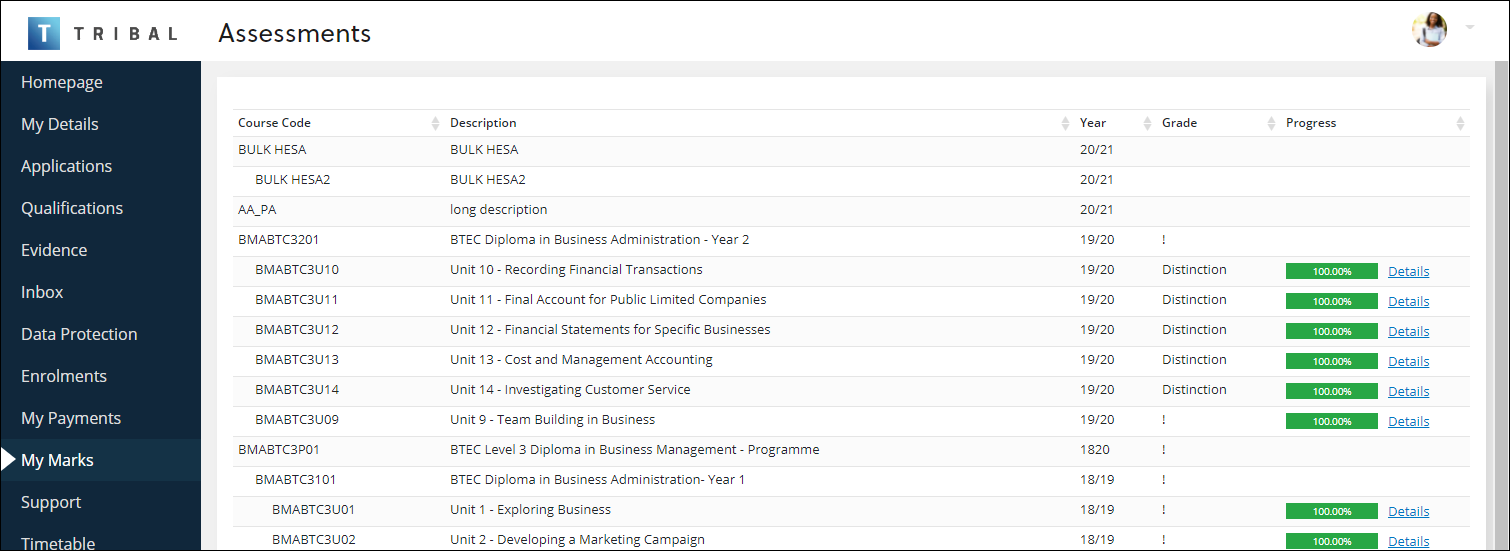
It can be accessed by clicking the My Marks option in the left-hand panel.
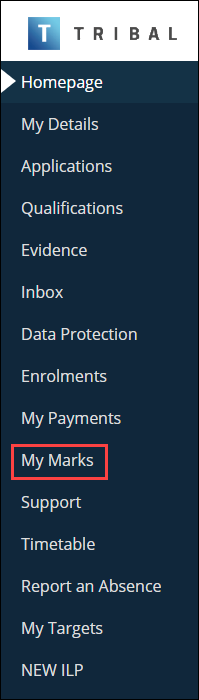
The ability to use reCaptcha v2 functionality has been added, using the new Captcha type and Captcha Site key institution settings on the Ontrack Learner screen.
You must also insert the Captcha secret key in 'CAPTCHASecretKey' in the appSettings of the website's web.config file.
.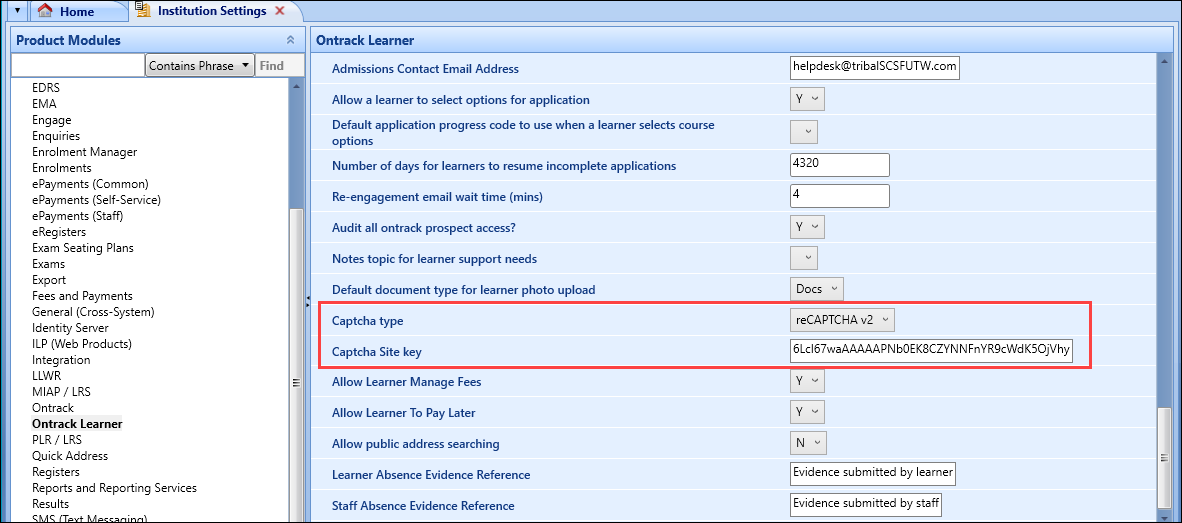
These allow you to implement a Captcha on the Register screen.

Clicking the I'm not a robot check box validates the user's registration. If the user's activity is viewed as suspicious, a selection window is displayed, where they must select the relevant image(s) that contain the object described in the title.
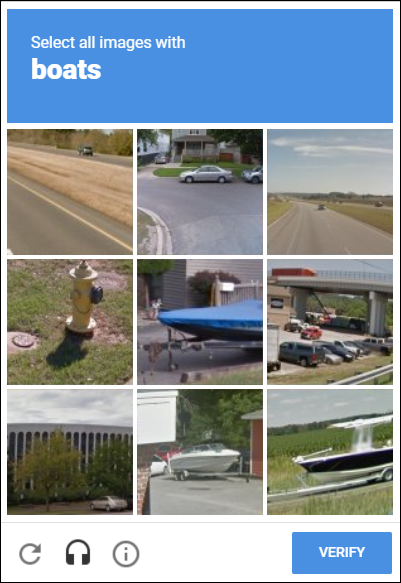
If successful, the user's account is created and an information message displayed.
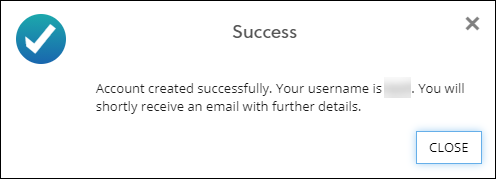
Users will be prevented from registering if they have selected an invalid square or failed to select the appropriate squares.
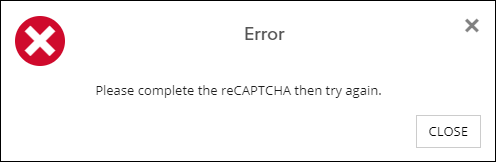
The Upload ID Photo screen has been added, which allows learners to upload and manipulate an ID image.
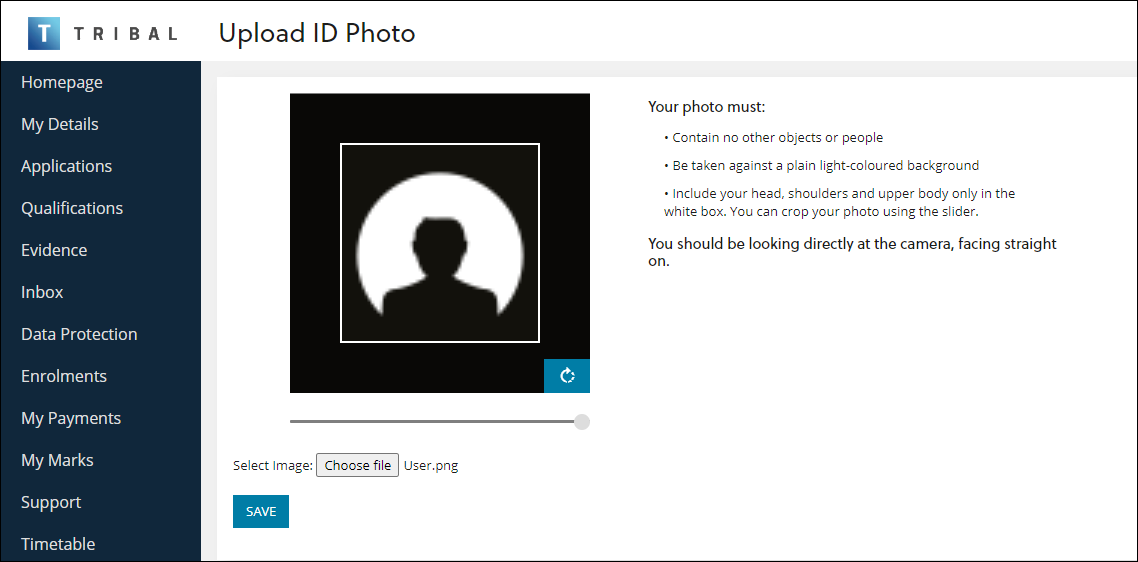
It can be accessed by clicking the Upload ID Photo option in the header drop-down.
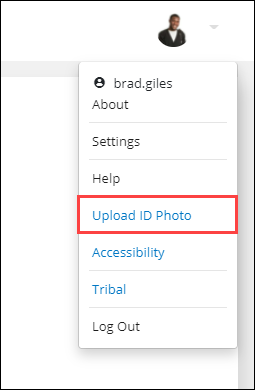
Any image type can be uploaded, but it will be saved as the format defined in the new Default document type for learner photo upload institution setting (on the Ontrack Learner screen).
This feature currently saves the photo as a BLOB in the database and a record is created on the Evidence screen.
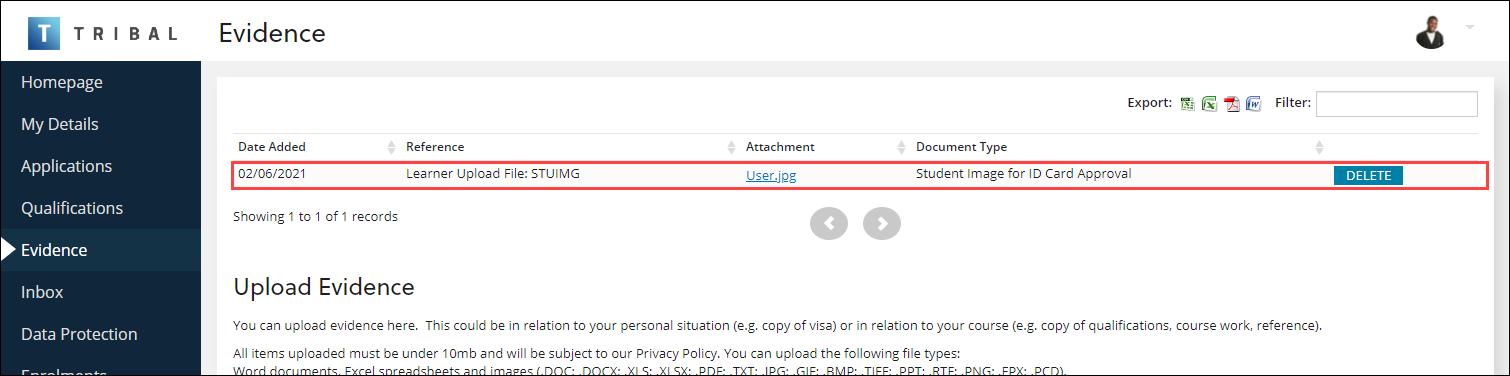
This does currently not automatically save as the learner's ID photo. In a future release, there will be an option to automatically use the uploaded image as the learner ID photo.
For customers that want to implement the solution with an approval process, or embed the new photo upload into an existing applications or enrolments flow, please contact the ebs Professional Services team.
The Apply name capitalisation institution setting has been added to the Ontrack Learner screen, which defines whether to automatically format name fields in ebs: ontrack Learner Hub with a leading capital letter and the rest lower case when saving a newly created account to the database.
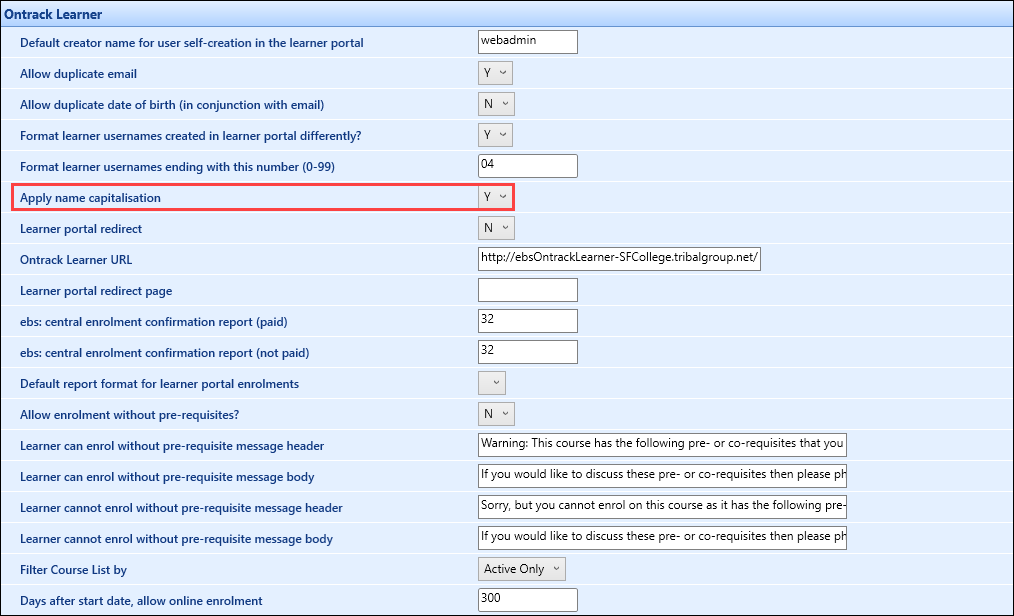
For example: if 'Y' is selected, 'John Smith' is saved to the database if the learner enters 'john smith', 'JOHN SMITH', 'JoHn sMiTh', and so on.
Selecting 'N' saves the name fields to the database as is.
Service Pack 1 Changes
The following changes have been made for 4.36 Service Pack 1:
Tutors can now view learners' grades in the Grade field on the learner Assessments screen (accessed by clicking a Person Code on the Markbook grid), regardless of its release status.
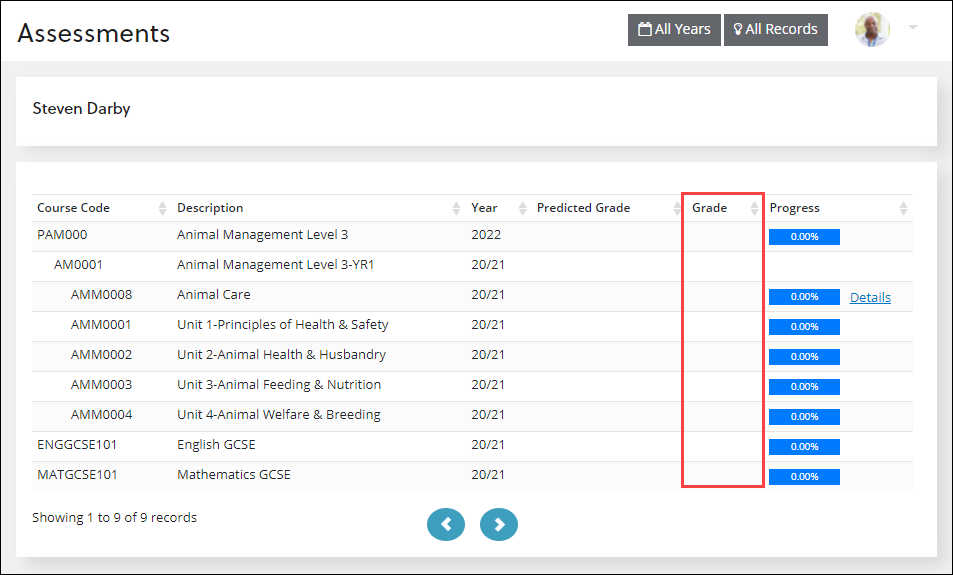
The learner's name in Learner Details has been moved to the top of the screen.