It is possible to change staff, rooms, courses or learners on an event using the Add and Delete functions.
On the relevant resource screen, you can:
In the following example, a change is made to the room on an event; however these same steps can be applied to staff, courses and learners.
To change the room on a specific event:
-
Open the event you want to edit. See Open an Existing Event for further information.
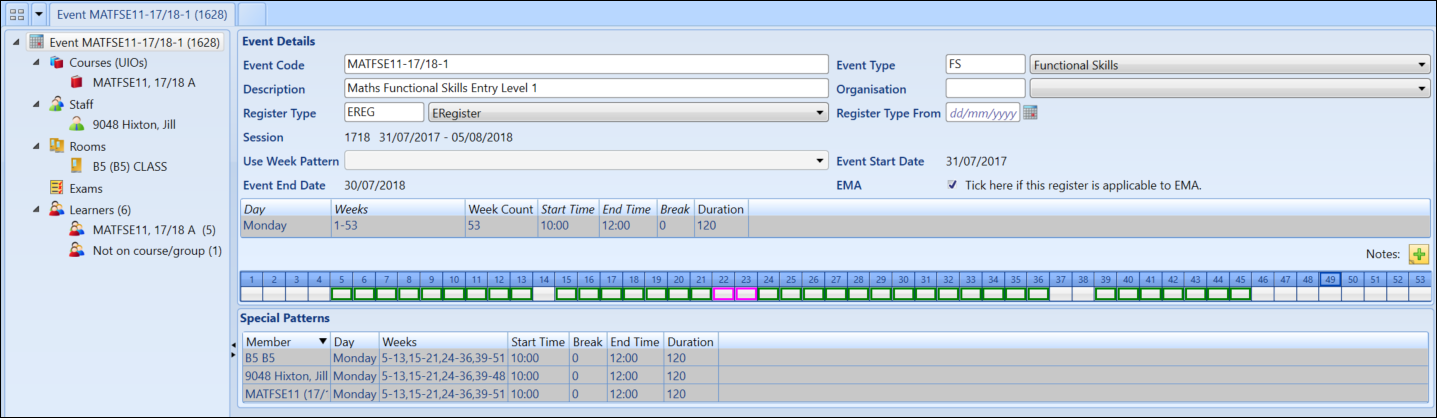
-
Right-click on the Room tab and select the Delete Item option to remove the attached room.
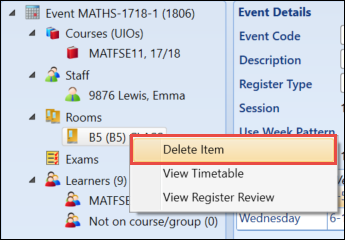
If required, a new room can be added to the event. See Add a Room to an Event for further information.
-
Click the Save button to save the changes.

When a mark has been entered against a room, staff or learner it is no longer possible to delete.
When a mark has been entered against a room, staff or learner it is no longer possible to delete from the event and the following warning message is displayed.
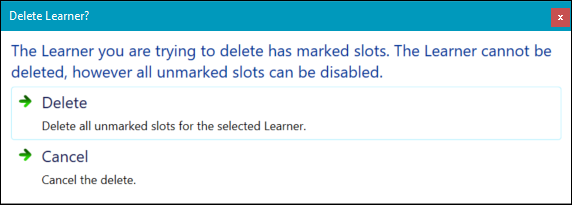
However, it is still possible to change the staff or room by activating/deactivating the relevant weeks (for example: a staff member teaching on an event has marks from 28/08/2017 up to 10/06/2018, and you want to change to a different staff member from 11/06/2018 onwards).
To change the staff member:
-
Select the current staff member under the Staff tab.
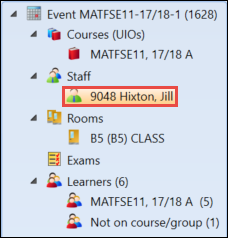
-
Right-click on the week slots you want to deactivate and select the Deactivate option.
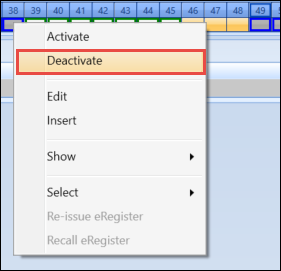
You can select multiple week slots by holding down the Shift key whilst selecting the first and last slot that you want to deactivate.

You cannot deactivate a week slot that contains marks. This will display the following warning message.
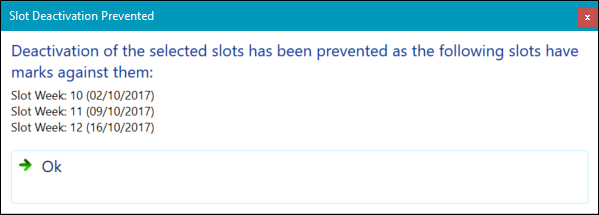
The new staff member will now be added.
-
Right-click on the Staff tab and select the Add option.
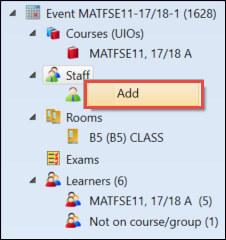
The Staff Search window will be opened.
-
Search for the new staff member and select to add to the register.
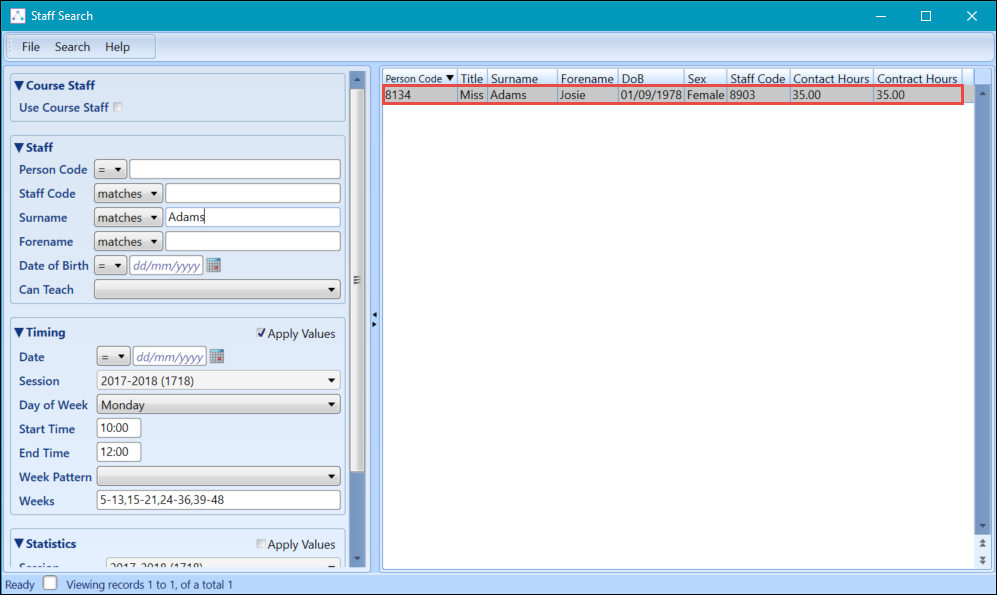
The staff member is then added to the register.
-
Select the new staff member under the Staff tab.

-
Right-click on the week slots you want to activate/deactivate and select the Activate or Deactivate option.
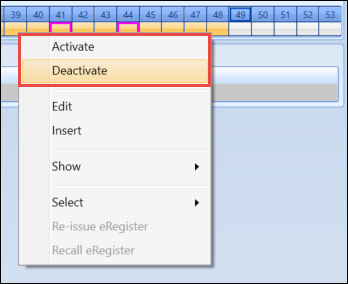
-
Click the Save button to save the changes.

When a learner is removed from a register event the learner record will remain in the REGISTER_EVENT_DETAILS table, however the DETAIL_STATUS will be updated from A (Active) to D (Deleted).
To delete a learner from a register event:
- Open the event you would like to delete a learner from. See Open an Existing Event for further information.
-
Click the Learners tab to display the learners on the event.
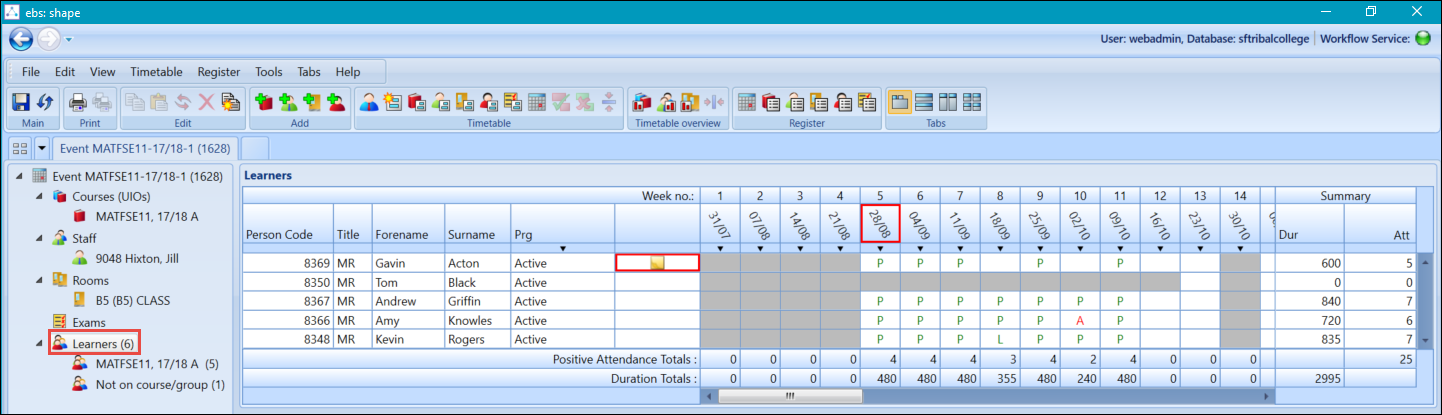
-
Right-click on the learner you want to delete and select the Delete Learner option.
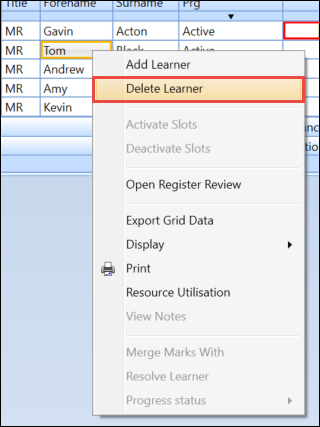
A confirmation message will be displayed.
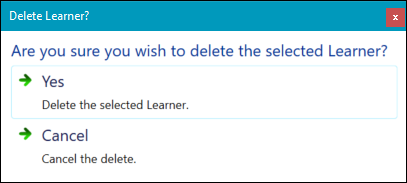
-
Click Yes to delete the selected learner, or Cancel to cancel the deletion.
The learner will be removed from the event.
-
Click the Save button to save the changes.

When the learner has been marked, you will no longer be able to delete them from the event.
To restore a learner on an event:
-
Open the event you want to restore from. See Open an Existing Event for further information.
-
Right-click on the relevant course beneath the Learner tab and select the learner you want to restore from the Restore Single Deleted Learner menu.
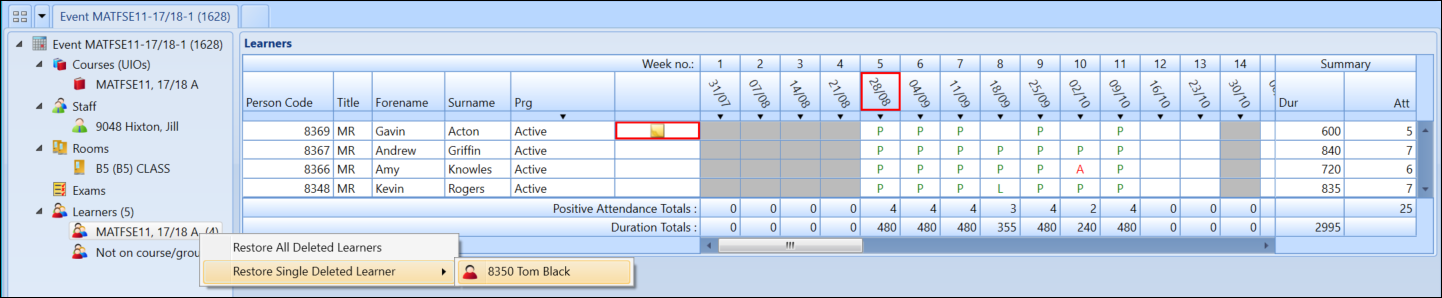
You can also restore all deleted learners by selecting the Restore All Deleted Learners option.
-
Click the Save button to save the changes.
