The ebs: shape application enables you to print the timetables you have created so that these can be handed to staff and learners.
It is possible to print:
To print a single timetable:
- Open the relevant timetable. See Open a Timetable for further information.
-
Click the Print button on the main ribbon.

You can also select Print from the File menu.
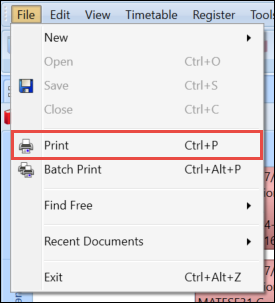
The print preview screen will be displayed.
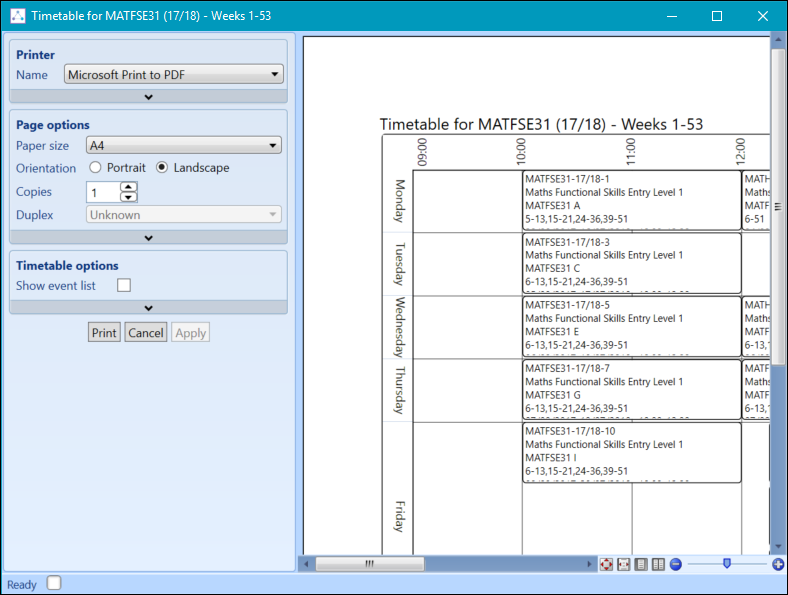
Click the arrows on the left-hand side to expand the additional print options.
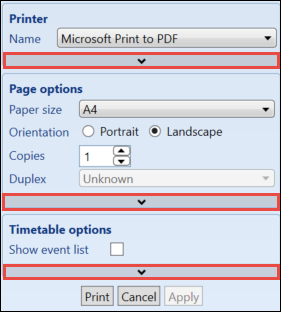
The print options are described in the following table.
| This field | Holds this information... |
|---|---|
| Name |
The printer you want to use. Select from the drop-down list. The printer is selected based on the local machine settings. |
| Type | The type of printer selected. |
| Where | The location of the selected printer. |
| Comment | Any comments regarding the printer selected. |
| Paper Size | The paper size. Select from the drop-down list. |
| Orientation | Set the orientations by selecting either the Portrait or Landscape check box. |
| Copies | The number of copies you want to print. |
| Duplex |
The format of the print, if the print can be double-sided. Select from the following:
|
| Margins | The margins for the page layout. |
| Colour | The colour you want to print in. Select from the drop-down list. |
| Text Size | The text size. Select from the drop-down list. |
| Show Event List | Whether to display a list of events on an additional page. |
| Weeks | The weeks you want to include in the print. |
| Session | The session you want to include in the print. |
| Days | The days you want to include in the print. Select the relevant day check boxes. |
| Start | The start time for the timetable print to display. |
| End | The end time for the timetable print to display. |
| Event Types | The event types you want to include in the print. Select the relevant event type check boxes. |
| Course Filters | The groups you want to include in the print. Select the relevant group check boxes. |
If the print preview has been updated using the available print options then you will need to click the Apply button for the changes to display.

-
Click the Print button to print the timetable.

You can print multiple timetables at once from the Batch Print option.
To batch print timetables:
- Open the relevant timetable search window. For the purpose of this example a course timetable is used, however the same steps can be applied to any other resource.
-
Use the search filters to display the list of timetables you want to print.
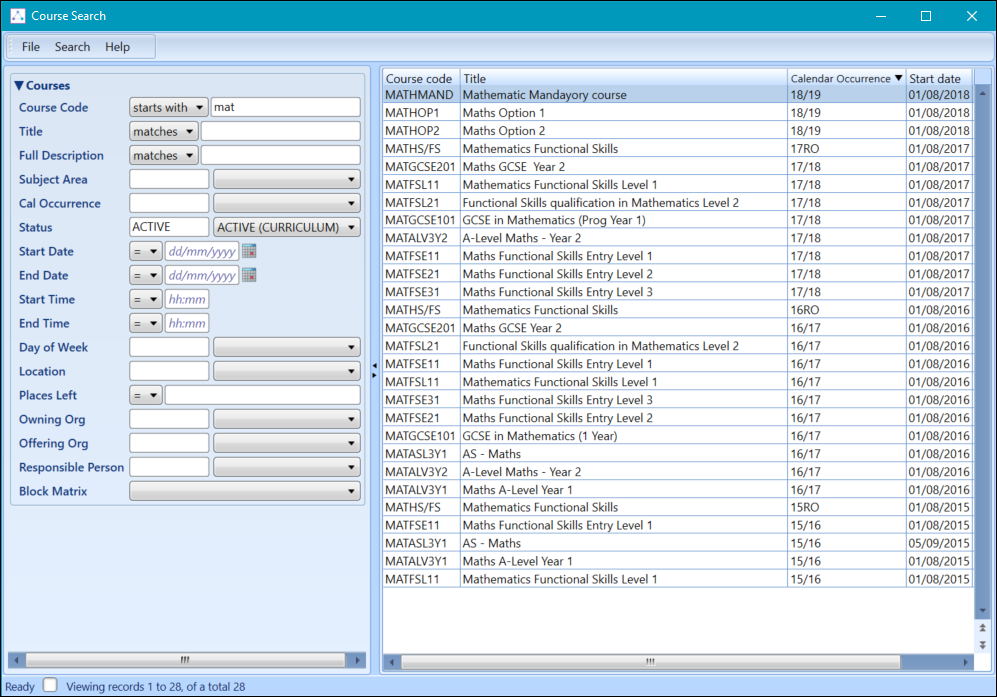
-
Select the required timetables from the search results.
You can select multiple results holding down Ctrl whilst individually selecting timetable you want to include, or by holding down Shift whilst selecting the first and last timetable.
-
Right-click and select Batch Print.
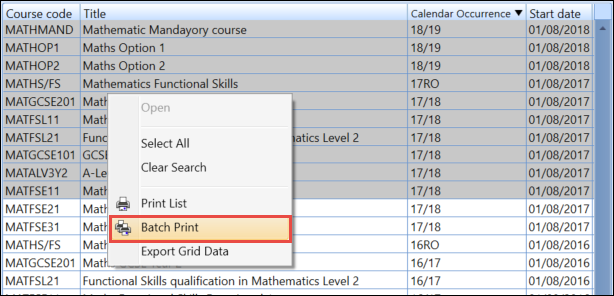
The print preview screen will be displayed.
-
Click the Print All button to print all timetables.
