The Designer panel of the Workflow Builder contains a Sequence container that stores the activities included in your workflow.
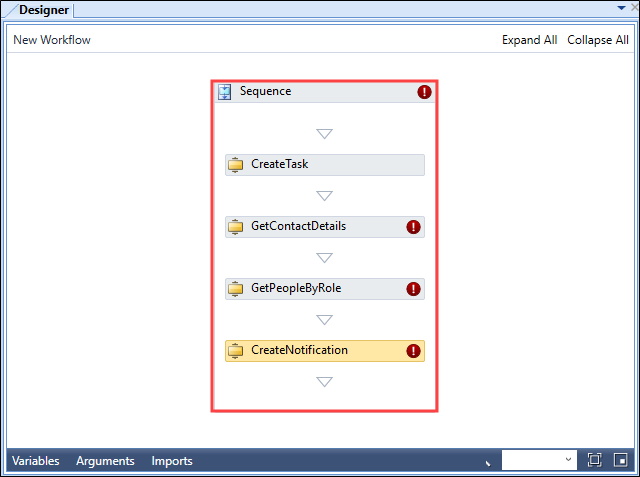
You can re-order the workflow items by dragging and dropping them as required. Click and drag it to the required position, between the sequence arrows.
The Warnings panel of Workflow Builder displays any errors in the workflow, indicated by an exclamation mark icon.
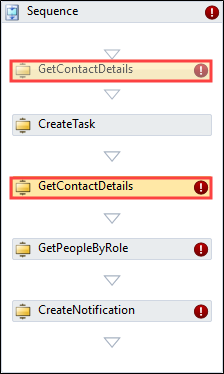
You can remove activities from a sequence, right-click the item and click Delete.
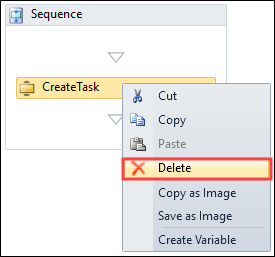
If you are unable to view the entire contents of your workflow in the Designer panel, double-click the title bar of an item to display its contents. A breadcrumb navigation trail is displayed to enable you to return to the parent activity.

The Designer section contains the following views:
The Variables view displays the names and data types of arguments being passed in or out of the workflow.
Click the Variables view to display the list of variables included in the workflow.
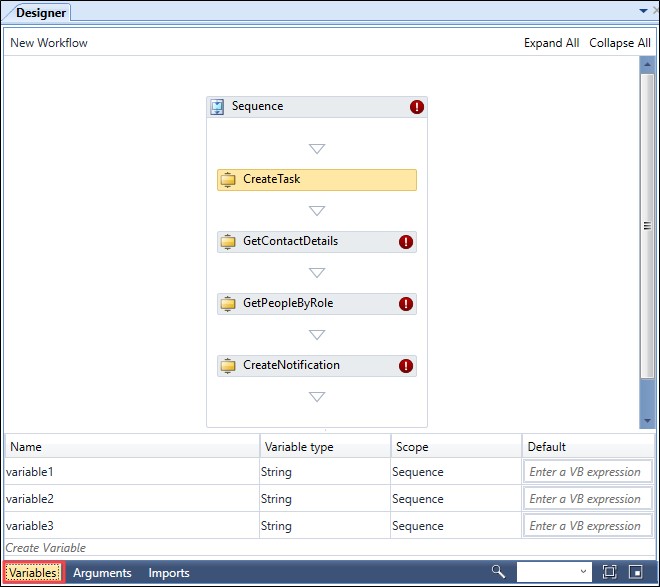
You can create a variable by clicking Create Variable in the Variables view.

A row is added.

You can set the properties of the variable in the Properties section of the Workflow Builder.
The fields in the Variables view are described in the following table.
| This field | Contains this information... |
|---|---|
| Name | The name of the variable. |
| Variable type | The variable type (for example: Boolean, Int32, String, Object, Array of [T]). |
| Scope | The sequence of the activity. |
| Default |
The optional variable default, set in the Visual Basic expression format. You can hover the cursor over the exclamation mark to display a tooltip containing warning information. |
The Arguments view displays the names and data types of arguments being passed in or out of the workflow.
Click the Arguments view to display the list of arguments included in the workflow.
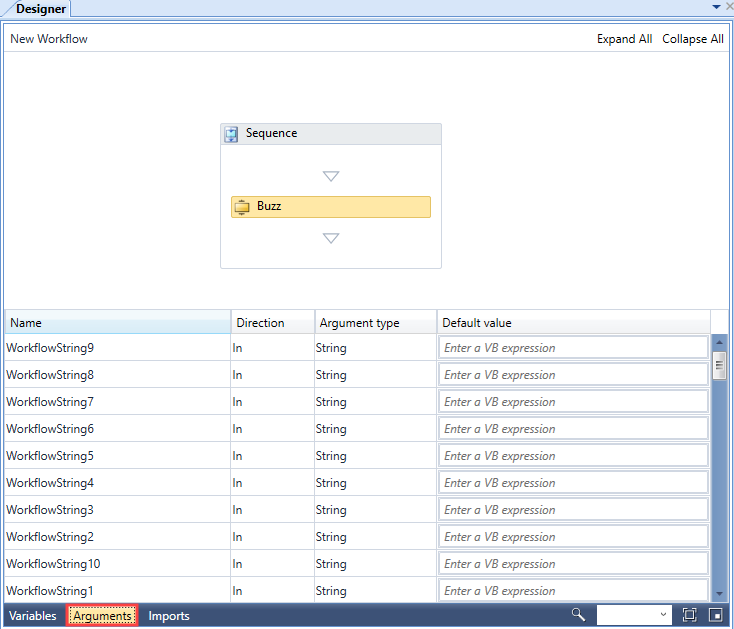
The fields in the Arguments view are described in the following table.
| This field | Contains this information... |
|---|---|
| Name | The name of the argument. |
| Direction | The direction of the data. Select from the following:
|
| Argument type | The variable type (for example: Boolean, Int32, String, Object, Array of [T]). |
| Default value | The optional variable default, set in the Visual Basic expression format. |
The Imports view displays imported Visual Basic (VB) .NET libraries, providing additional functionality.
The Imports view and library import functionality is intended for advanced users or developers.
Click the Imports view to display the list of imported namespaces included in the workflow.
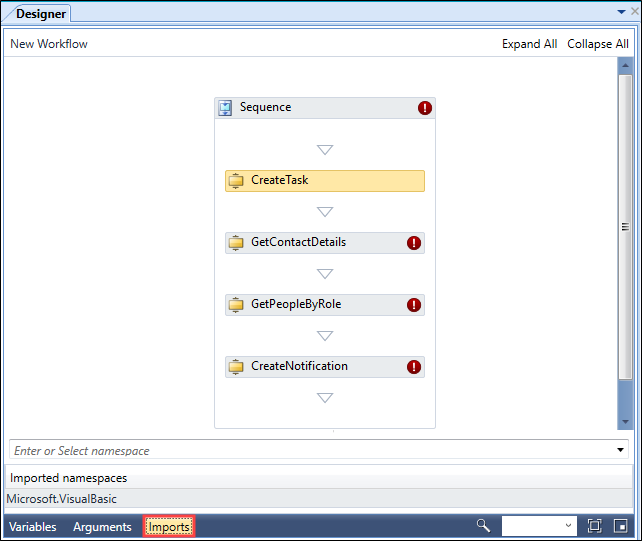
You can set the properties of each activity in the Properties section of Workflow Builder.