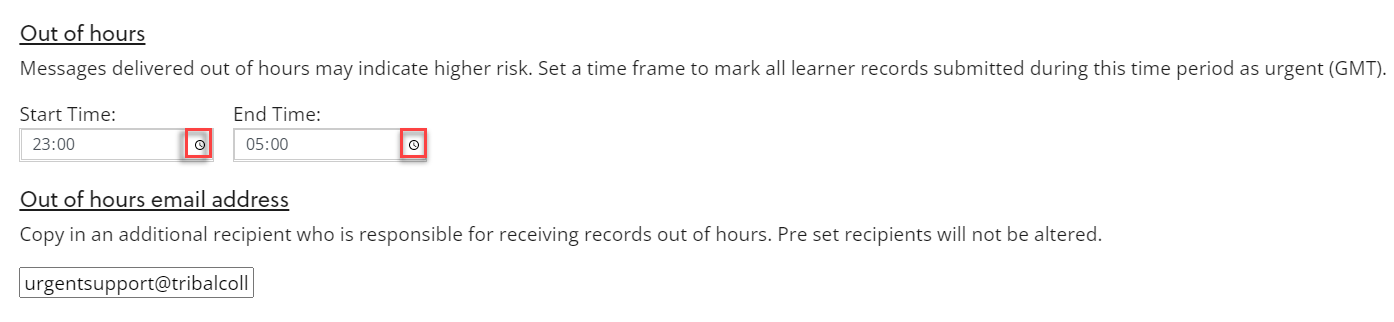Notifications Manager
From the notifications manager screen you can control when safeguarding messages are sent out. There are different options for non-urgent, urgent and out of hours messages. This lets you control the flow of information to make sure information is sent out in a timely manner, but does not become a distraction.
Urgent Notifications
Both notes and records can be marked as urgent. This can be set by default in the template, or the reporter may choose to mark them as urgent.
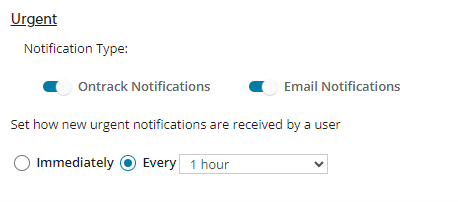
From this page you can control if the notifications are sent immediately as they're reported or sent in a bundle on a regular basis. The options are to send them every 1, 2, 4, 6, 12, or 24 hours.
If you change your notification settings from scheduled times to immediate you must restart your workflow service. This is required for the changed settings to be applied.
The toggles control the type of notifications sent. When Ontrack Notifications are turned on recipients will get a notification on the homepage of ebs.

Non-urgent Notifications
For non-urgent messages you might prefer to schedule the times when they are sent out. This can be helpful to prevent disruption of teaching time and help staff plan time to deal with them.
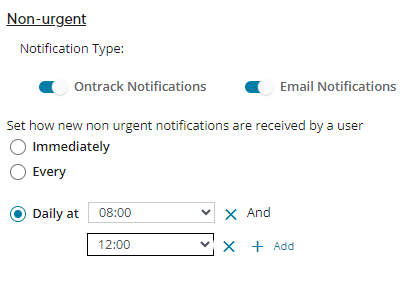
You have the same option as for urgent notification to send them immediately as they're reported or sent in a bundle on a regular basis. The options are to send them every 1, 2, 4, 6, 12, or 24 hours. But you can also choose specific times to send any updates. Select a send time from the drop down and use the + add button to add more times.
If you change your notification settings from scheduled times to immediate you must restart your workflow service. This is required for the changed settings to be applied.
The toggles control the type of notifications sent. When Ontrack Notifications are turned on recipients will get a notification on the homepage of ebs.

Out of Hours Settings
If a note or record is sent late at night it could indicate that there is a high level of risk and it should be treated differently than other notes or records. To help you quickly identify these types of notifications you can set your out of hours time periods. Click on the clock icons to set the times. Any notification sent between those hours will be sent to your chosen Out of hours email address, this is in addition to the normal notifications for that note or record.