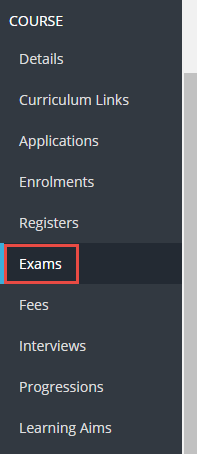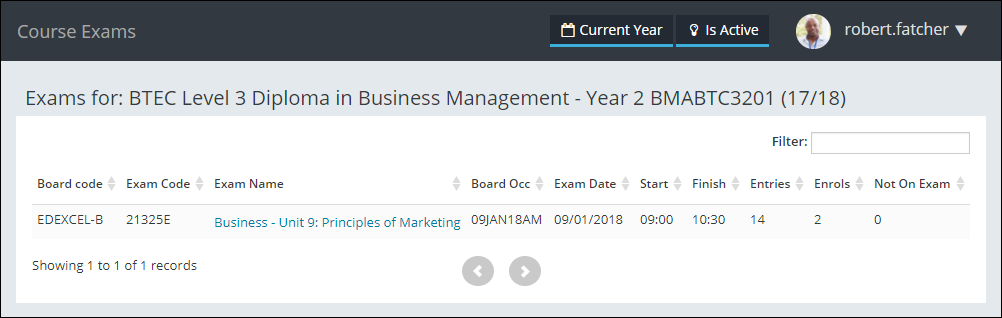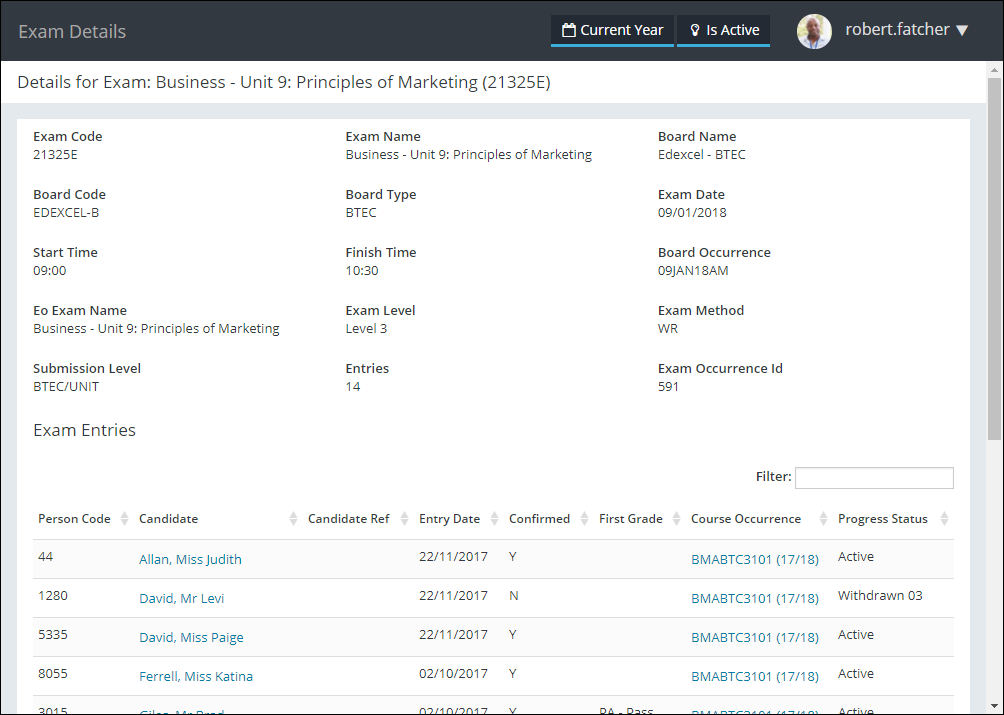The Course section of the navigation pane displays the list of pages available to navigate to and from the course record. You can quickly navigate to a page showing the course details, curriculum links, applications, enrolments, registers and so on.
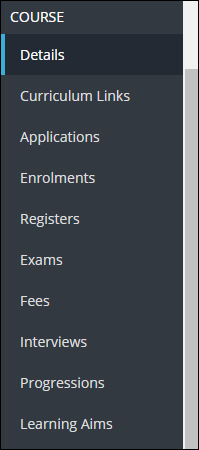
From the Course links pane, you can select:
Click the Curriculum Links option in the Course section of the navigation pane to view the parent and child courses associated with the course.
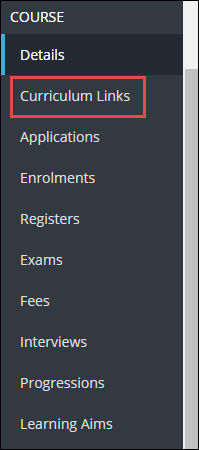
This will display the Curriculum Links page for the selected course.
You can export the data in the grid by selecting the required file type displayed in the Export options.
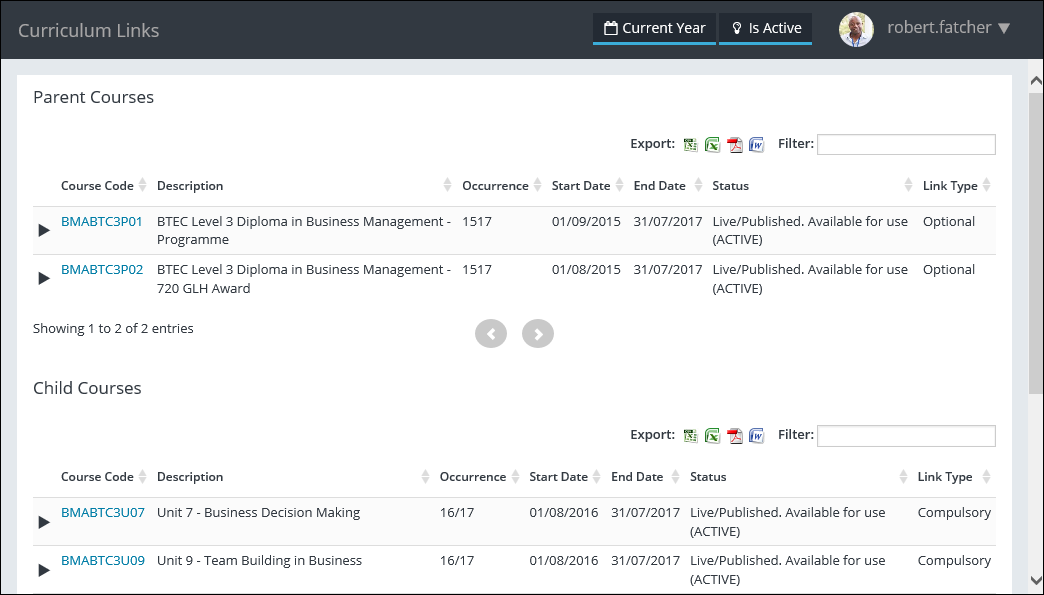
The fields on the Curriculum Links page are described in the following table.
| This field | Holds this information... |
|---|---|
| Course Code | The UI code of the linked course. |
| Description | The description for the linked course. |
| Occurrence | The calendar occurrence for the linked course. |
| Start Date | The start date of the linked course. |
| End Date | The end date of the linked course. |
| Status | The status of the linked course. |
| Link Type | The link type. |
Click the Applications option in the Course section of the navigation pane to view applications for the course.
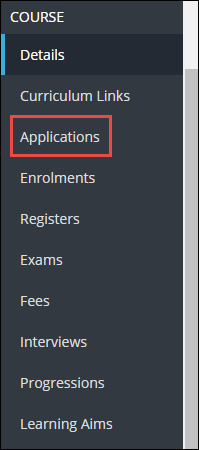
This will display the Course Applications page for the selected course.
You can export the data in the grid by selecting the required file type displayed in the Export options.
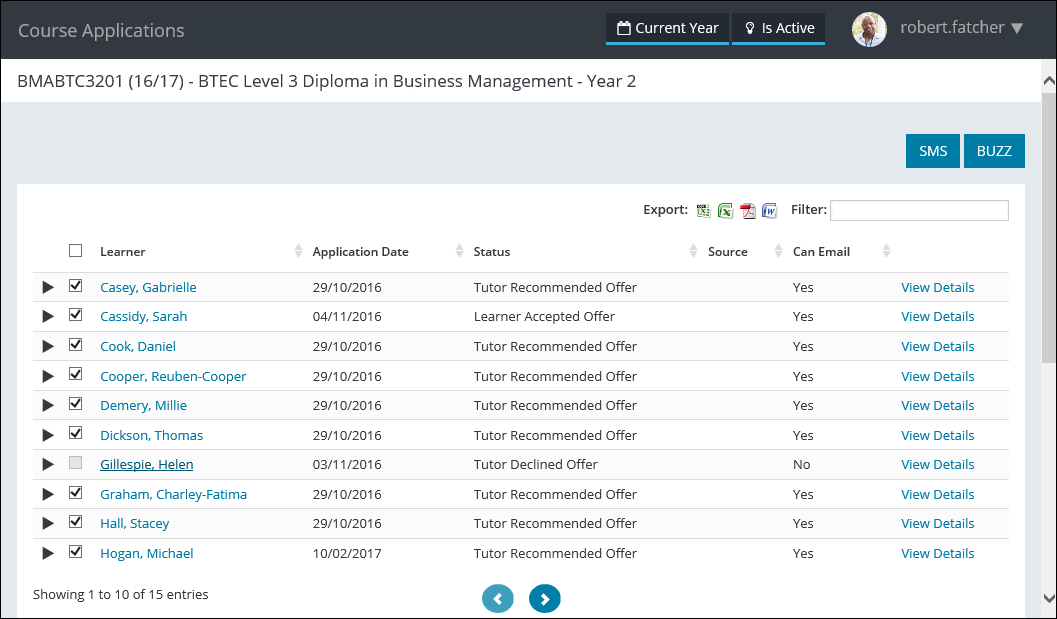
The fields on the Course Applications page are described in the following table.
| This field | Holds this information... |
|---|---|
| Learner | The learner the application is for. |
| Application Date | The date of the application. |
| Status | The status of the application record. |
| Source | The source of the application. |
| Can Email |
Whether the learner can be contacted by email. This field is only displayed when the Email option is selected to send emails to learners regarding the application. |
| College Email |
The learner's college email address. This field is only displayed when the Email option is selected to send emails to learners regarding the application, and is available when the expand arrow is selected. |
| Can SMS |
Whether the learner can be contacted by SMS. This field is only displayed when the SMS option is selected to send SMS messages to learners regarding the application. |
| Mobile Phone Number |
The learner's mobile phone number. This field is only displayed when the SMS option is selected to send SMS messages to learners regarding the application, and is available when the expand arrow is selected. |
You can send communications (that is: emails, SMS messages and Engage messages) to learners regarding the application in the relevant section at the bottom of the Course Applications page.
You can click the relevant communication option at the top of the page to change which communication type to use.
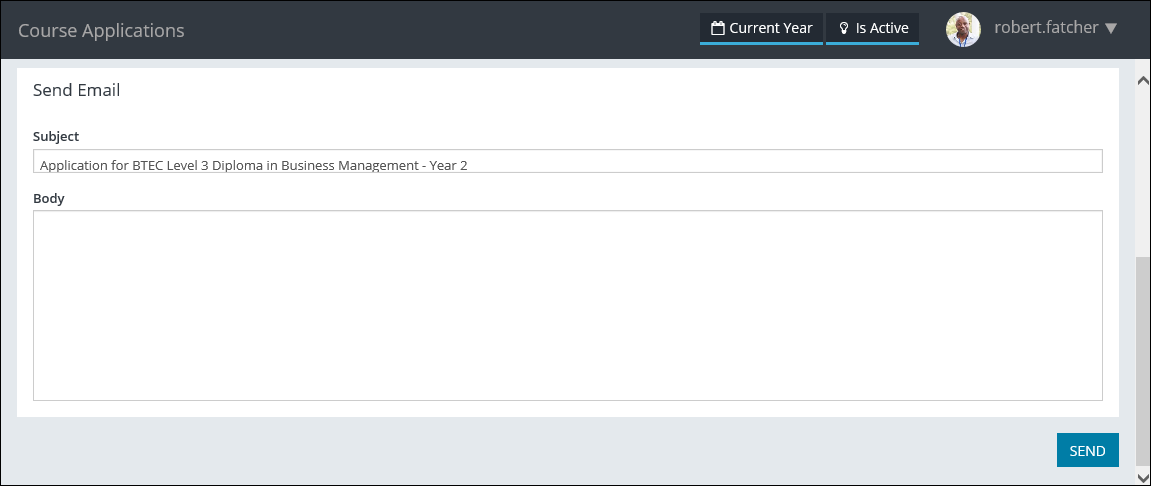
You can also access the Application Overview page to view the application by selecting the View Details option beside the required application.

From the Application Overview page, you can update progress codes for an application by selecting a new progress code in the Progress Code field and clicking the Update Progress button.
The Progress Code field and Update Progress button will only be available for users who have the relevant custom roles associated with the progress codes and are associated with the course.
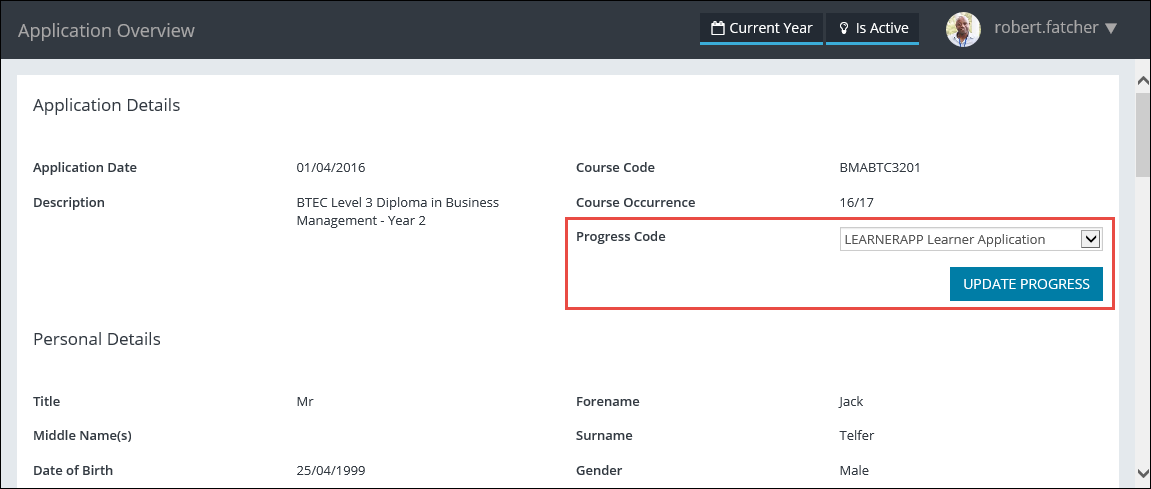
Click the Enrolments option in the Course section of the navigation pane to view enrolments for the course.
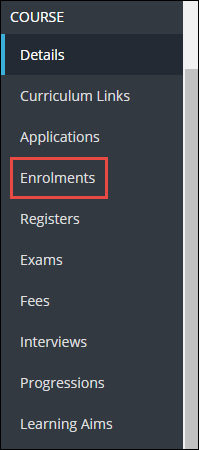
This will display the Course/Subject Enrolments page for the selected course.
An attendance indicator is displayed at the top of the page to give a summary of attendance for all learners on the course.
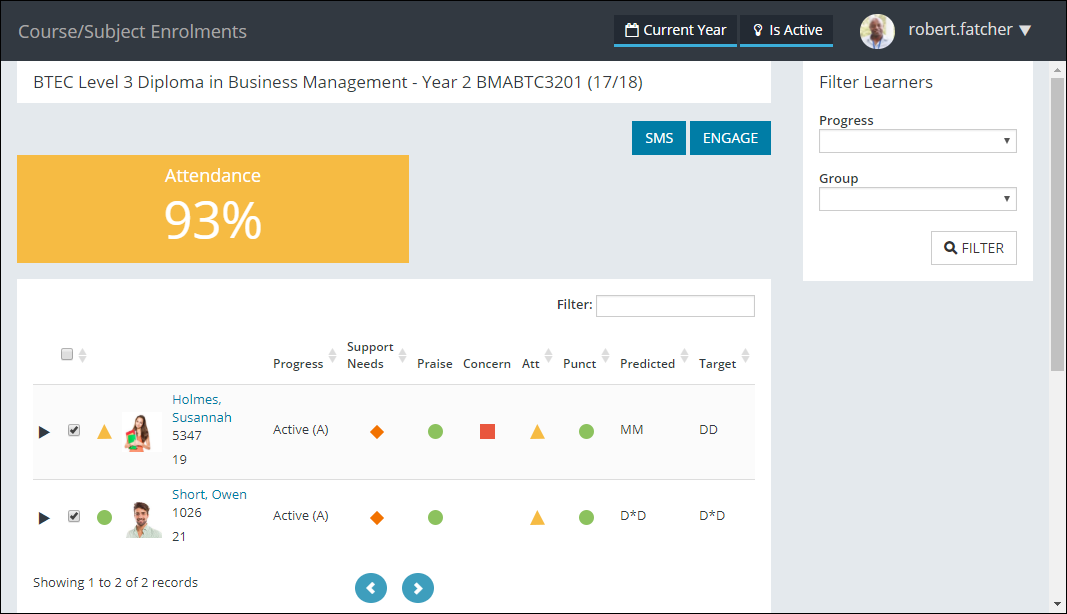
The fields on the Course/Subject Enrolments page are described in the following table.
| This field | Holds this information... |
|---|---|
| Person Code | The learner's person code. Click on this to open the learner record. |
|
Forename |
The forename of the learner. |
| Surname | The surname of the learner. |
| Age | The age of the learner. |
| Progress | The current progress code of the learner on the course. |
| Support Needs |
Whether there are any support needs records for the learner, as set in the Pastoral module. A red square will display if a record exists. Hovering the cursor over the indicator displays a tooltip with the number of records. |
| Attendance |
The attendance indicator for the learner on the course. The indicator changes colour depending on the thresholds set in the Attendance Settings. Hovering the cursor over the indicator displays a tooltip with the percentage and contributing marks for attendance. |
| Punctuality |
The punctuality indicator for the learner on the course. The indicator changes colour depending on the thresholds set in the Attendance Settings. Hovering the cursor over the indicator displays a tooltip with the percentage and contributing marks for attendance. |
| Predicted Grade | The predicted grade for the learner on the course. This is set in either Academic History in ebs: central or the ILP module. |
| UK General Status |
The general status of the learner, as set for a learner. There are four different statuses that will display:
|
| UK Praise |
Whether there are any positive pastoral records for the learner, as set in the Pastoral module. A green circle will display if a positive record exists. Hovering the cursor over the indicator displays a tooltip with the number of records. |
| UK Concern |
Whether there are any negative pastoral records for the learner, as set in the Pastoral module. A red square will display if a negative record exists. Hovering the cursor over the indicator displays a tooltip with the number of records. |
| UK Target Grade |
The target grade for the learner on the course. This is set in either Academic History in ebs: central or the ILP module. |
When you click an indicator in the grid, you will be automatically navigated to the corresponding section in ebs: ontrack Hub (for example: clicking an indicator in the Praise and Concern columns will display the Pastoral window for the selected learner).
You can also send communications (that is: emails, SMS messages and Engage messages) to learners regarding the application in the relevant section at the bottom of the Course/Subject Enrolments page.
You can click the relevant communication option at the top of the page to change which communication type to use.
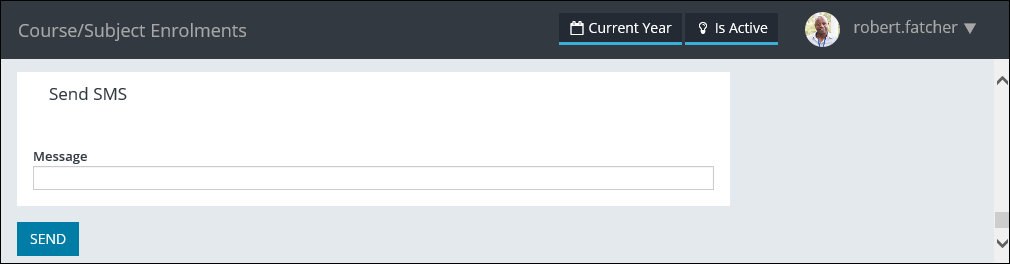
You can select/deselect the check box for each learner enrolled on the course to choose who to send the communication to.
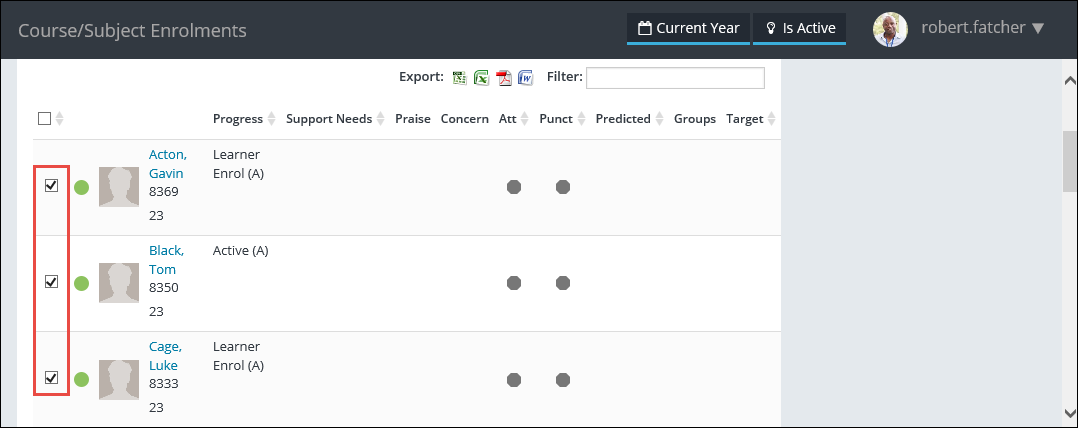
Click the Registers option in the Course section of the navigation pane to view register events for the course.
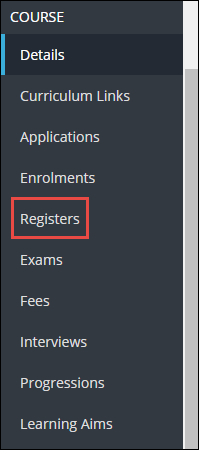
This will display the Course Registers page for the selected course.
You can export the data in the grid by selecting the required file type displayed in the Export options.
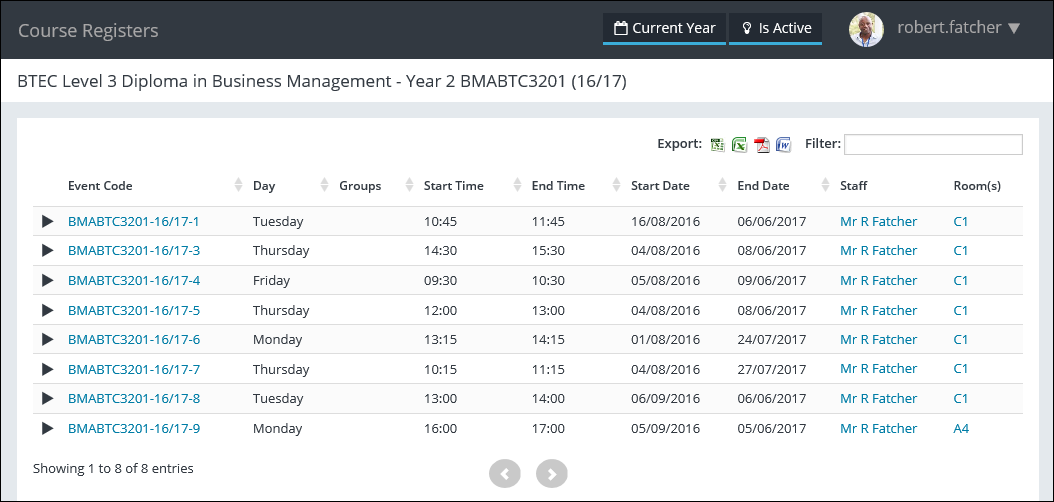
The fields on the Course Registers page are described in the following table.
| This field | Holds this information... |
|---|---|
| Event Code | The event code for the register event. |
| Day | The day of the register event. |
| Groups | Groups associated with the register event. |
| Start Time | The start time of the register event. |
| End Time | The end time of the register event. |
| Start Date | The start date of the register event. |
| End Date | The end date of the register event. |
| Staff | The staff member associated with the register event. |
| Rooms | The room code associated with the register event. |
| Event Description |
The description of the register event. This field is only displayed when the expand arrow is selected for a register event record. |
You can view register event details, staff details and room details by selecting the required link in the corresponding field.

Click the Fees option in the Course section of the navigation pane to view fees for the course.

This will display the Course Fees page for the selected course.
You can export the data in the grid by selecting the required file type displayed in the Export options.
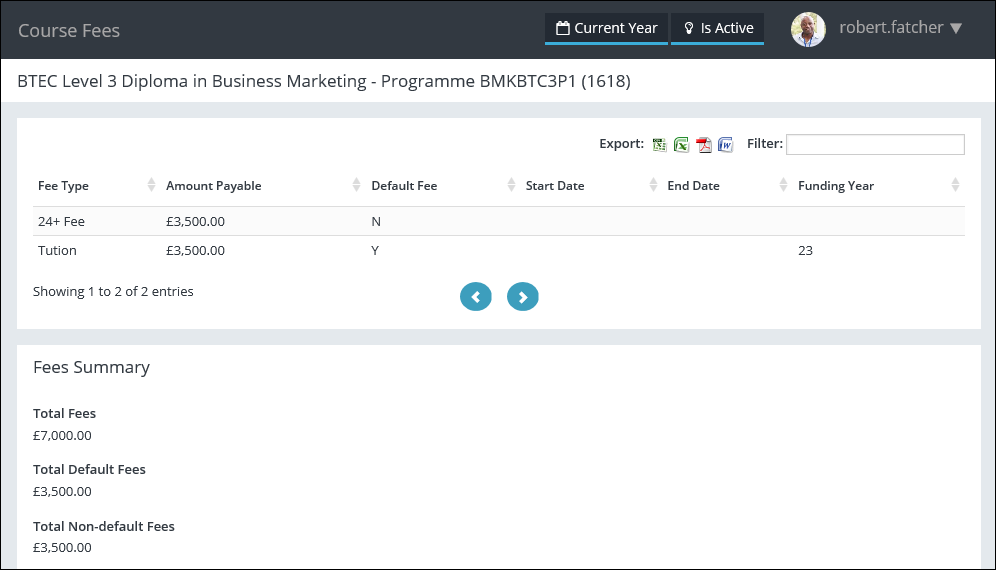
The fields on the Course Fees page are described in the following table.
| This field | Holds this information... |
|---|---|
| Fee Date | The fee type for the fee. |
| Amount Payable | The amount to be paid for the fee. |
| Default Fee | Whether the fee is the default fee for the course. |
| Start Date | The start date for the fee. |
| End Date | The end date for the fee. |
| Funding Year | The funding year for the course. |
You can also view the total fees, and total default/non-default fees associated with the course in the Fees Summary section.
Click the Interviews option in the Course section of the navigation pane to view interviews for the course.

This will display the Course Interviews page for the selected course.
You can export the data in the grid by selecting the required file type displayed in the Export options.
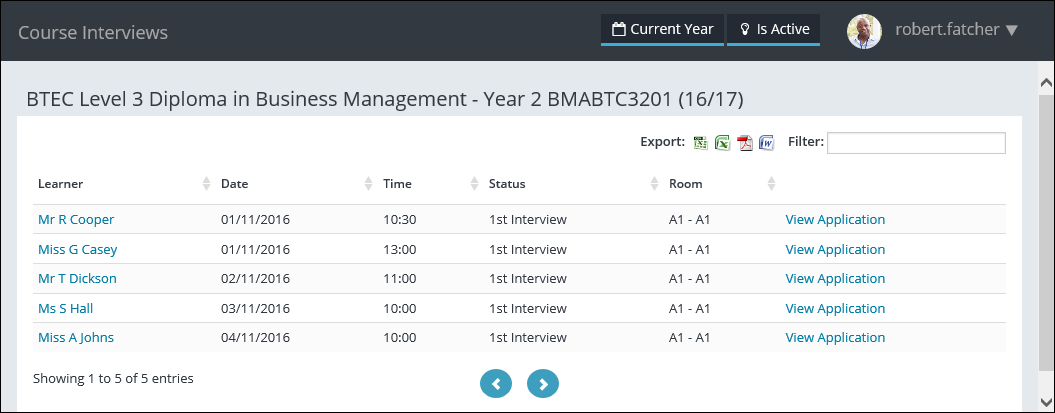
The fields on the Course Interviews page are described in the following table.
| This field | Holds this information... |
|---|---|
| Learner |
The learner the interview is for. You can click the learner's name in this field to view their details. |
| Date | The date of the interview. |
| Time | The start time of the interview. |
| Status | The status of the interview record. |
| Room | The room in which the interview will take place. |
You can view the interview details for a learner by clicking the View Interview option beside the required interview.

Click the Progressions option in the Course section of the navigation pane to progress learners on the course. See Submit eProgressions from a Course Record for more information.
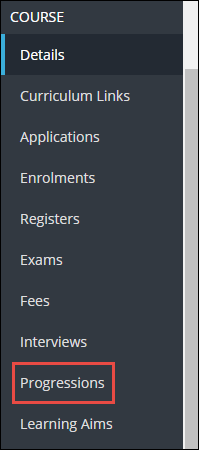
Click the Learning Aims option in the Course section of the navigation pane to view learning aims for the course.
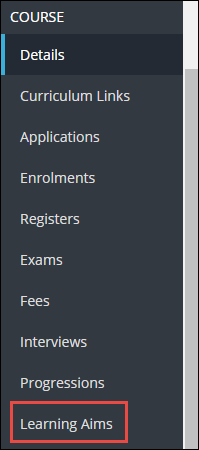
This will display the Course Learning Aims page for the selected course.
You can export the data in the grid by selecting the required file type displayed in the Export options.
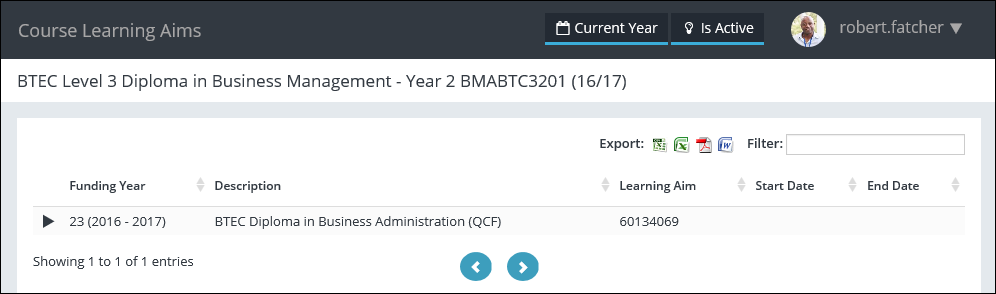
The fields on the Course Learning Aims page are described in the following table.
| This field | Holds this information... |
|---|---|
| Funding Year | The funding year that the learning aim relates to. |
| Description | The learning aim description. |
| Learning Aim | The learning aim code. |
| Start Date | The start date of the learning aim. |
| End Date | The end date of the learning aim. |
The additional learning aim fields can be displayed by clicking the expand arrow for a learning aim record.