The StudyLink screen contains the institution settings for use in the StudyLink module.
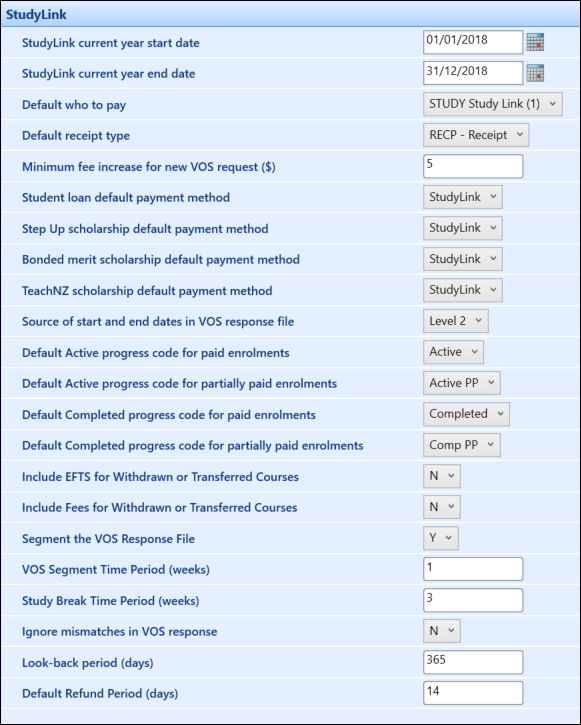
The fields on the StudyLink screen are described in the following table.
| This field | Holds this information... |
|---|---|
| StudyLink current year start date |
The StudyLink current year start date is used by StudyLink in three ways:
|
| StudyLink current year end date |
This date and the StudyLink current year start date are used to identify fees to match when importing StudyLink payment files. The FEE_DATE must fall between these two dates to match against a StudyLink imported receipt. Click the Calendar button to display the calendar, where you can select the required date. |
| Default who to pay | The default ‘who to pay’ value to be used for automatically added receipts for payment schedule files. |
| Default receipt type | The default receipt type to be used for automatically added receipts for payment schedule files. |
| Minimum fee increase for new VOS request ($) | The minimum fee increase needed to trigger an automatic VoS Request to be generated for an under-payment from a payment schedule file. |
| Student loan default payment method | The default payment method to be applied to a receipt that has been created in response to the import of a daily payment schedule file. |
| Step Up scholarship default payment method | The default payment method to be applied to a receipt that has been created in response to the import of a Step Up Scholarship payment schedule. |
| Bonded merit scholarship default payment method | The default payment method to be applied to a receipt that has been created in response to the import of a Bonded Merit Scholarship payment schedule. |
| TeachNZ scholarship default payment method | The default payment method to be applied to a receipt that has been created in response to the import of a TeachNZ Scholarship payment schedule. |
| Source of start and end dates in VOS response file |
How the system reports study breaks in the VoS Response file. Study breaks are defined as more than three consecutive weeks where no study occurs. Select from the following:
Where there are multiple qualifications to be taken into account, then the process will take the earliest start date and the latest end date of all the qualifications involved. |
| Default Active progress code for paid enrolments |
The default progress code to be used when fees have been fully matched as part of a payment file processing, and the progress code was originally an active progress code. If the default progress code has not been set, the existing progress code will be left unchanged. |
| Default Active progress code for partially paid enrolments |
The default progress code to be used when fees have been partially matched as part of a payment file processing, and the progress code was originally an active progress code. If the default progress code has not been set, the existing progress code will be left unchanged. |
| Default Completed progress code for paid enrolments |
The default progress code to be used when fees have been fully matched as part of a payment file processing, and the progress code was originally a completed progress code. If the default progress code has not been set, the existing progress code will be left unchanged. |
| Default Completed progress code for partially paid enrolments |
The default progress code to be used when fees have been partially matched as part of a payment file processing, and the progress code was originally a completed progress code. If the default progress code has not been set, the existing progress code will be left unchanged. |
| Include EFTS for Withdrawn or Transferred Courses |
Use this setting to specify that EFTS values are reported in a VoS Response file for withdrawn and transferred courses. Select Y to return EFTS values in the VoS Response file for course enrolments that have a progress status of:
Select N to return EFTS values in the VoS Response file for course enrolments that have a progress status of:
|
| Include Fees for Withdrawn or Transferred Courses |
Use this setting to specify that fees are reported in a VoS Response file for withdrawn and transferred courses. Select Y to return fees in the VoS Response file for course enrolments that have a progress status of:
Select N to return fees in the VoS Response file for course enrolments that have a progress status of:
|
| Segment the VOS Response File |
Whether study segments are reported in the VoS Response file. If set to Y, the VOS Segment Time Period (weeks) field is enabled. |
| VOS Segment Time Period (weeks) |
The number of weeks (from 1 to 99 inclusive) between study periods that require different study segments in the VoS Response file. This field is only enabled if the Segment the VOS Response File setting is set to Y. |
| Study Break Time Period (weeks) |
The number of weeks (from 1 to 99 inclusive) between study periods that ebs will treat as a study break. The default number is 4. |
| Ignore mismatches in the VOS response |
Use this setting to specify whether or not selecting a mismatch reason (Not Known or Pending) is returned in the VoS Response. Select Y to ignore a mismatch reason, and always return a ‘Confirmed’ value (blank response in the data) for records with an auto-match status of ‘Matched’. Select N to select a mismatch reason, and return this value in the VoS Response. Always return a ‘Not Known’ value (N in the data) for records with an auto-match status of ‘Not Matched’. |
| Long-back period (days) |
The number of days (from today’s date) that ebs uses to ‘look back’ over previous enrolments to include them in an internal VoS Request, providing that:
If this setting is left blank, ebs uses the date entered in the StudyLink current year start date setting to determine the creation of internal VoS Requests. |