Use the Bookings section in the Organisation Management module so that you can manage block bookings of organisations you provide a service to and the learners associated to those courses they have booked places on.
You must have the EBS4BlockBooking licence and the Manage Bookings in Any Organisation role to access the Bookings section.

From the Bookings screen, you can:
To add a booking:
-
Click the Add button on the Admin Commands ribbon.

A new entry is added to the Bookings grid.
If no bookings records currently exist for the selected organisation, you can enter details directly into the Details section without having to click the Add button.

-
Complete the fields in the Details tab.
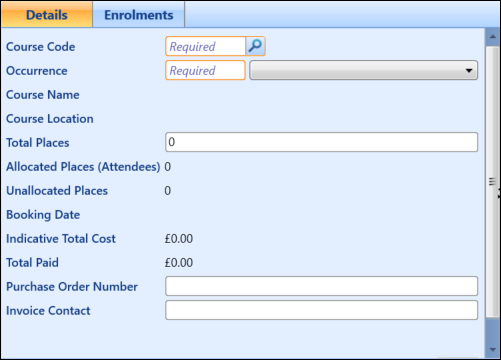
The fields on the Details tab are described in the following table.
| This field | Holds this information... |
|---|---|
| Course Code |
The course code bookings are to be made against. Enter the course code or click the Search button to display the Course Search window, where they can select the required course. Only courses that have the Available for Block Booking check box selected in Curriculum Details are available for selection in the Course Search. |
| Occurrence |
The calendar occurrence for the course. When the occurrence is selected, the child/grandchild courses linked to the course are displayed in the Included UIOs pane. |
| Course Name | The course name. |
| Course Location | The course location. |
| Total Places |
The total number of places on the course. If you enter a number in the Total Places field that exceeds the number of places currently available on the course, an error is displayed on saving. It is possible to amend the total places after saving. The Indicative Total Cost and UIO statistics fields are then updated accordingly. You cannot change the number of total places to a number that is smaller than the number of enrolled learners. Enrolment records must first be removed. |
| Allocated Places (Attendees) | The number of allocated places. |
| Unallocated Places | The number of unallocated places. |
| Booking Date | The date the booking was created. |
| Indicative Total Cost | The estimated total cost populated from the sum of the fees attached to the course and flagged as Include by Default. |
| Total Paid | The total value paid for learners on the course. |
| Purchase Order Number | The purchase order number. |
| Invoice Contact | The invoice contact. |
| Notes | Additional notes relating to the booking. |
-
Click Save.
The booking record is added.
To add an enrolment to a booking:
-
Select a booking in the Booking grid, then select the Enrolments tab.
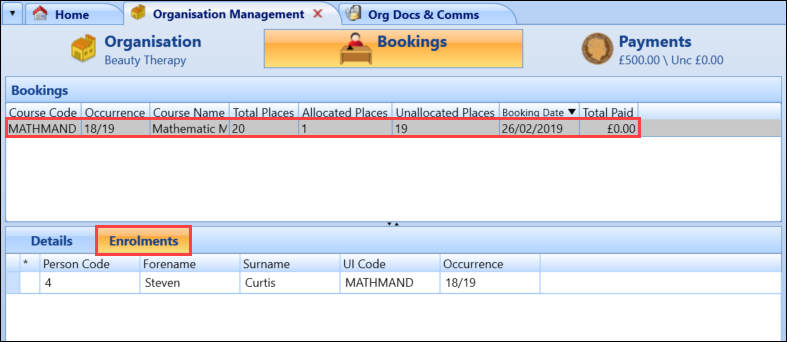
-
Click the Add Enrolment button on the Admin Commands ribbon.
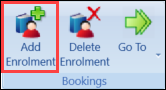
The button is only enabled if the selected booking record has remaining places available.
A record is added to the Enrolments grid.

-
Enter the person code, or click the Search button to search for the code.

The remaining fields are populated automatically.
- Click Save.
Use the Included UIOs pane in the Bookings section to reserve places on child courses at the same time as on the parent course. This provides the benefit of not having to repeat the process for every course occurrence of a structured curriculum delivered over multiple courses.
When the Bookings section is displayed for the selected organisation, the Bookings grid shows only the parent reservations for the organisation. When a booking is selected in the table, users can view the details of the booking, or the list of enrolments against it, by clicking the Details tab or the Enrolments tab respectively.
When the required course code and occurrence are entered for the booking, the corresponding course occurrences are displayed in the Included UIOs pane.

The parent course is displayed at the top of the pane, with the children and grandchildren listed underneath. Mandatory courses are selected and cannot be deselected. Non-mandatory courses can be selected and deselected as required.
The number in brackets adjacent to the course is the number of places available after entering the number of attendees on the Details tab.
When saving the booking, the number of places specified is booked on:
- The selected course
- The mandatory children of that course
- Any optional children selected
When there are enrolments associated with a booking, the booking is locked and cannot be changed regardless of the progress code of those enrolments. This prevents the booking from becoming editable when all the enrolments have been progressed to complete.