The following example describes how REST Services can be used to update learner data.
To update learner data:
-
Open the relevant learner record using the Learner Search and make a note of their Person Code.
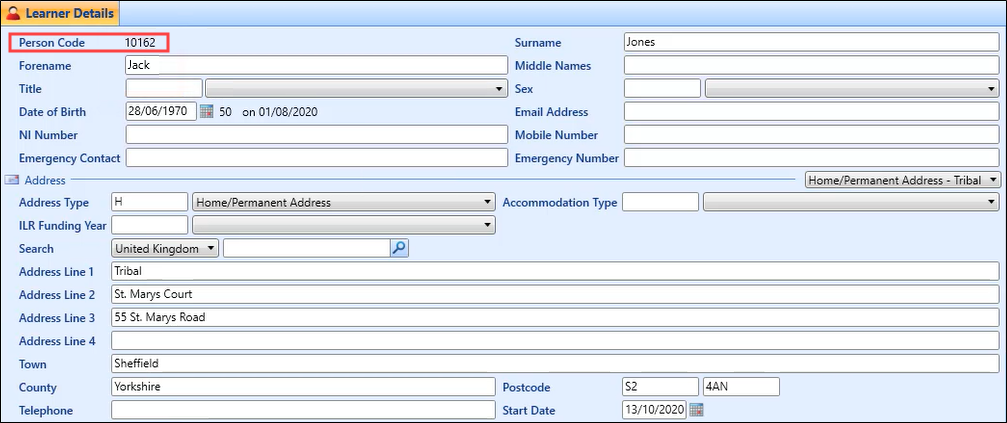
-
Copy the Web service host URL institution setting (on the General (Cross System) screen).
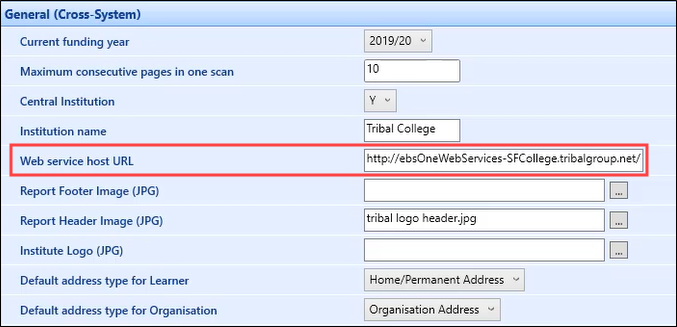
The URL of your REST Services documentation is stored in the Web service host URL setting on the General (Cross-System) screen in Institution Settings.
-
Open a browser and paste the URL into the browser’s address bar, appending the URL with /docs (that is: http://<web service host URL>/docs).
The ebs REST Documentation page is displayed.
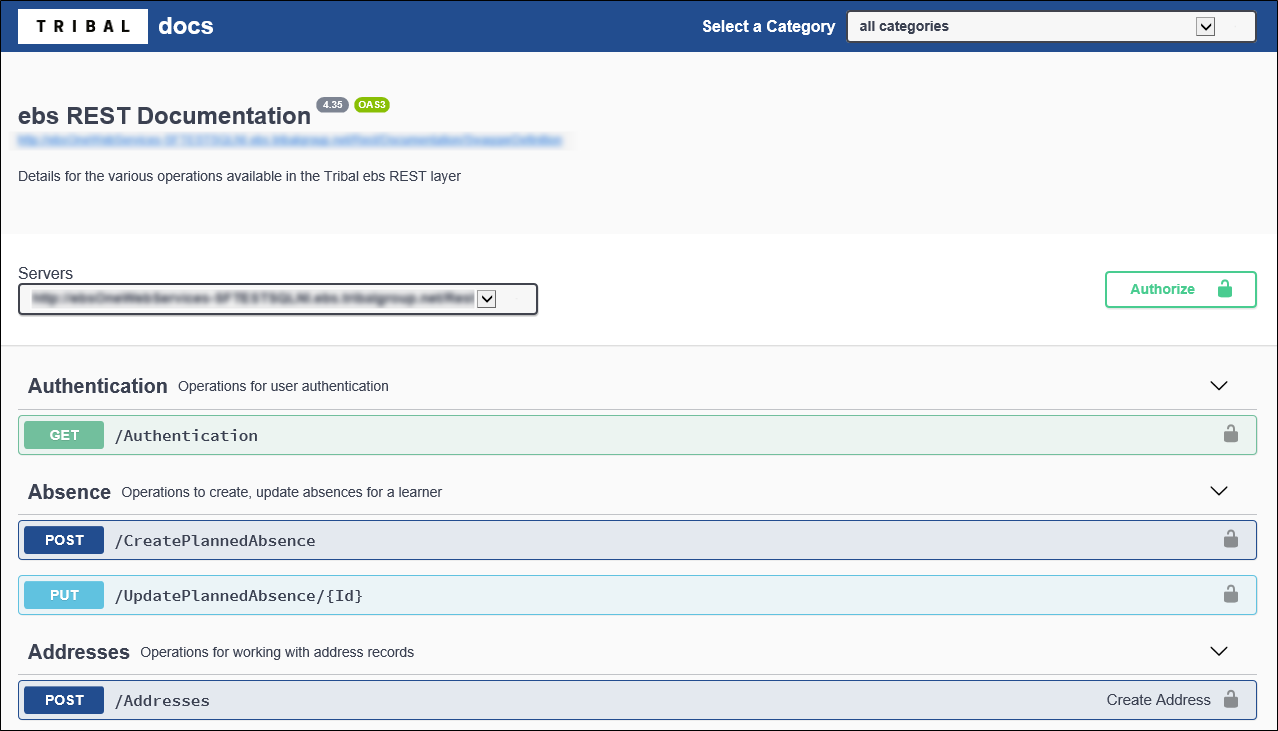
Services with a greyed-out padlock icon require authentication, so first, you must authorise the REST services session to use the Try It Out functionality.
The REST services states are described in the following table.
| REST icon | REST service state |
|---|---|

|
Unauthorised - authorisation is required before 'Try it out' functionality is enabled. |

|
Authorised - 'Try it out' functionality is enabled. |
-
Click the Authorize button.
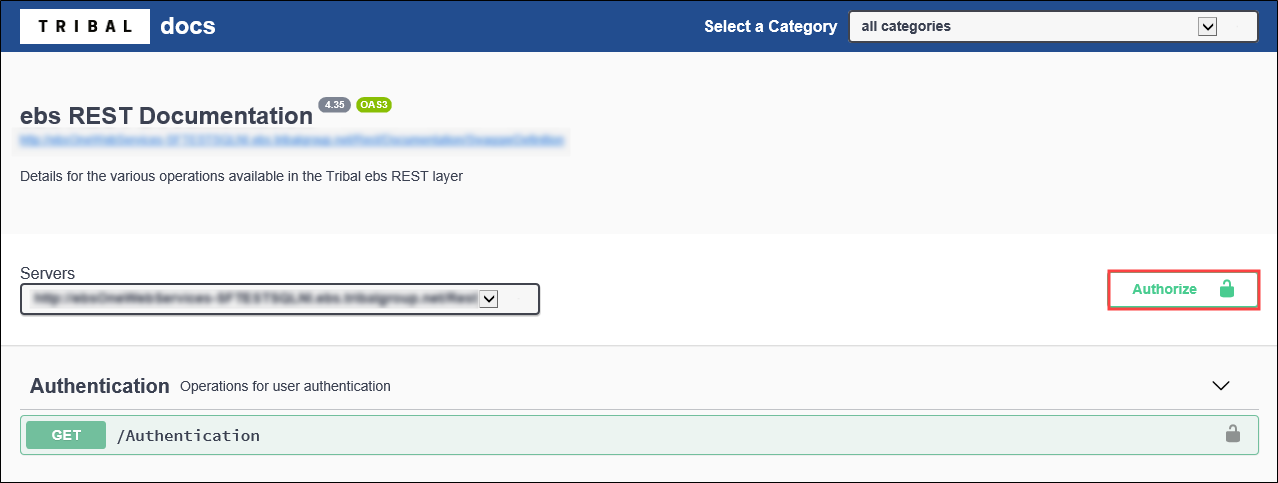
The Available authorizations window is displayed.
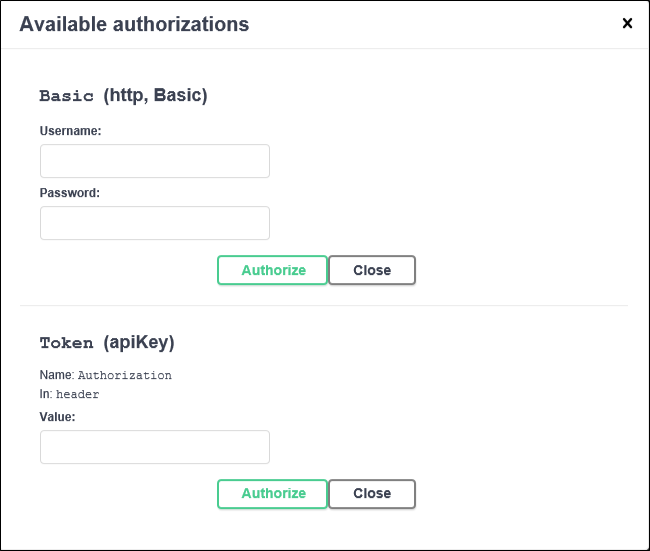
-
Enter your username and password. Click the Authorize button.
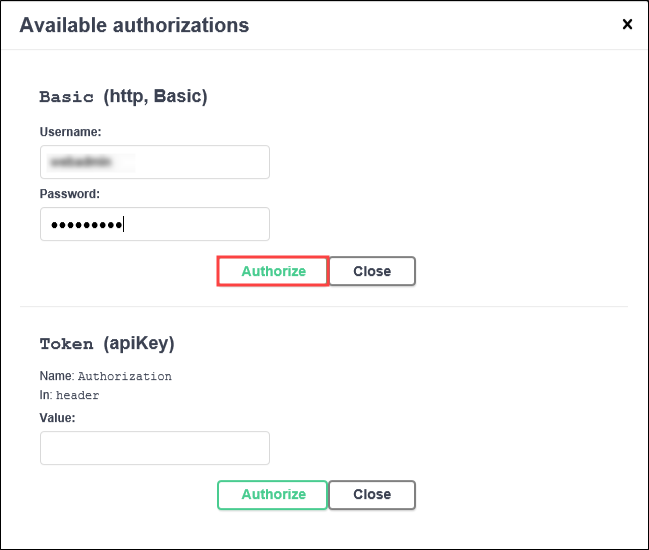
-
Click Close.
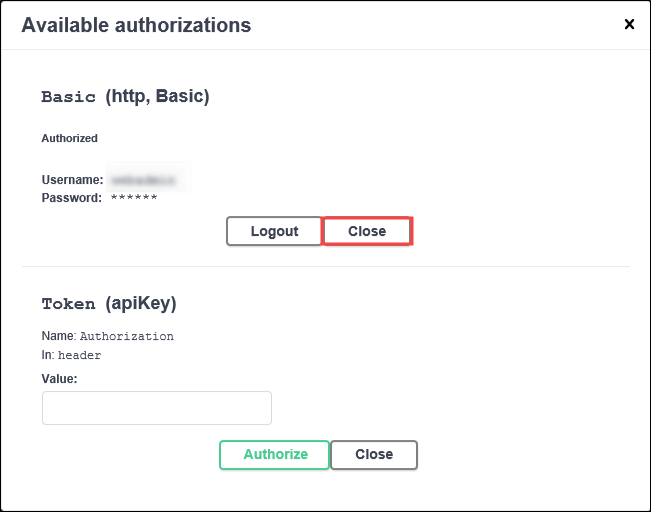
-
Click the Authentication REST Service.
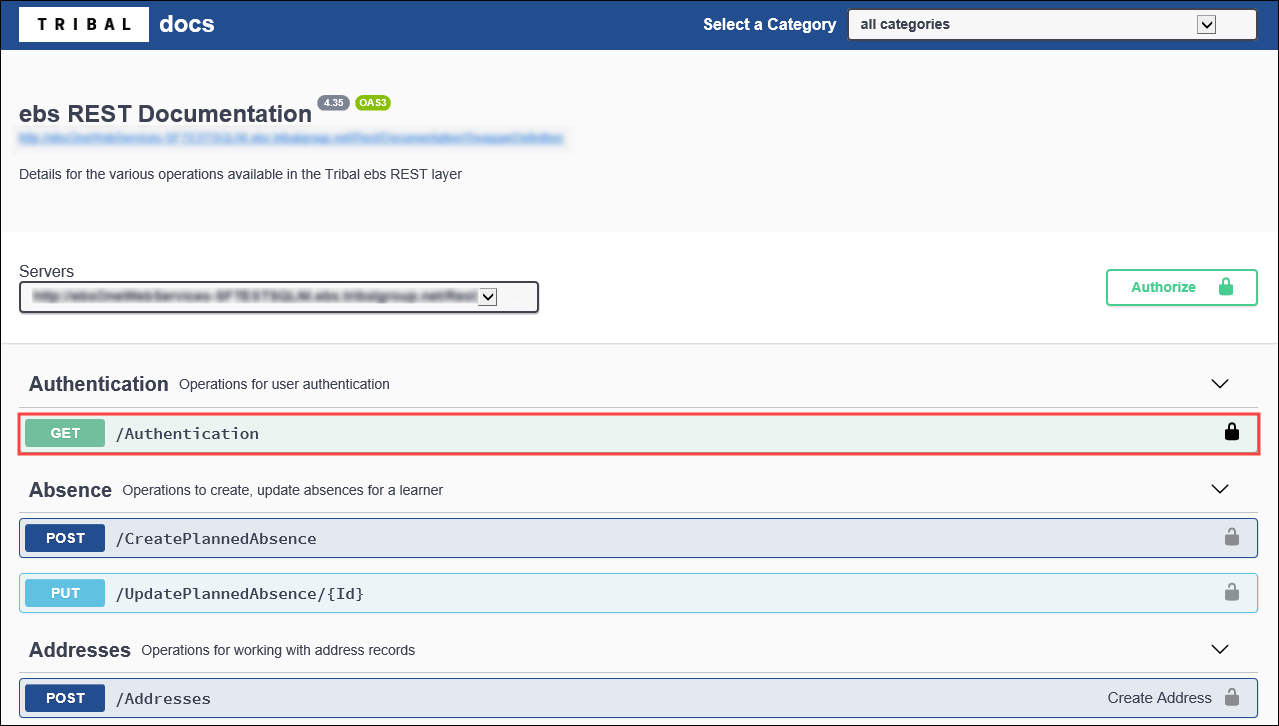
The Authentication REST service is displayed.
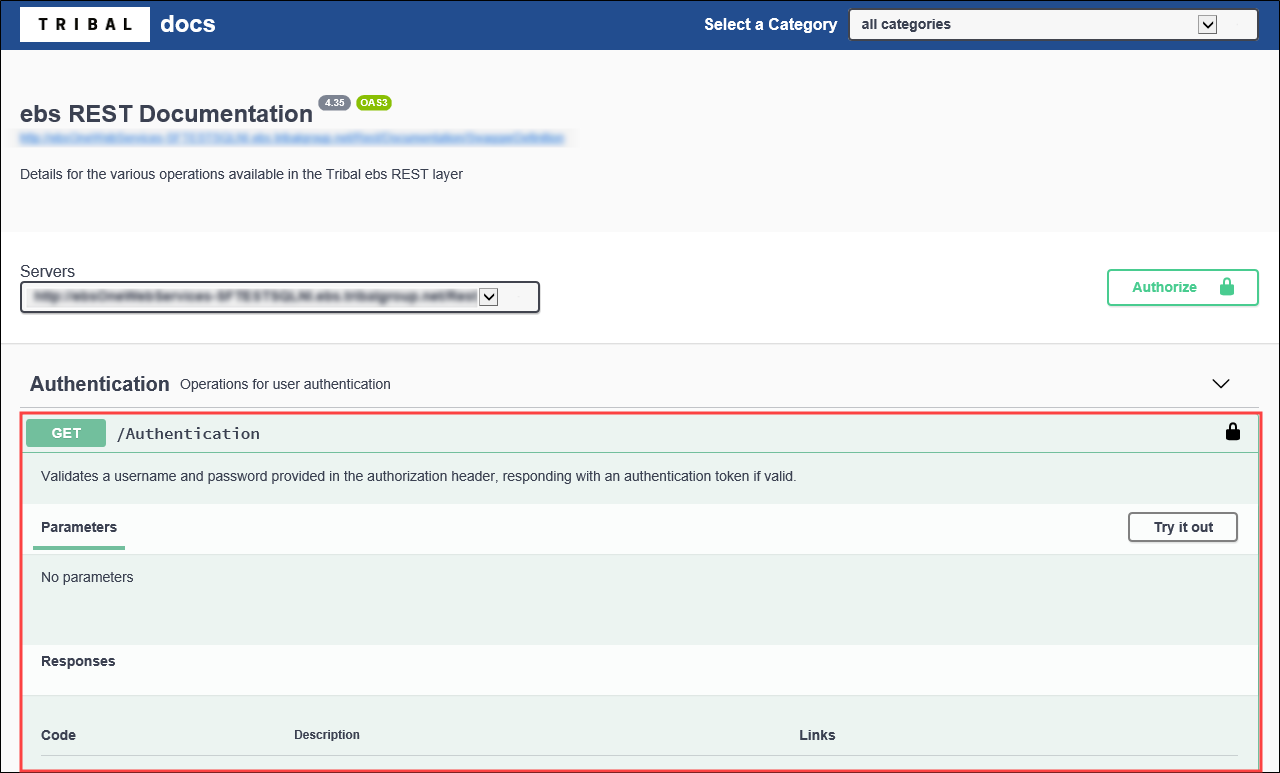
-
Click the Try it out button.
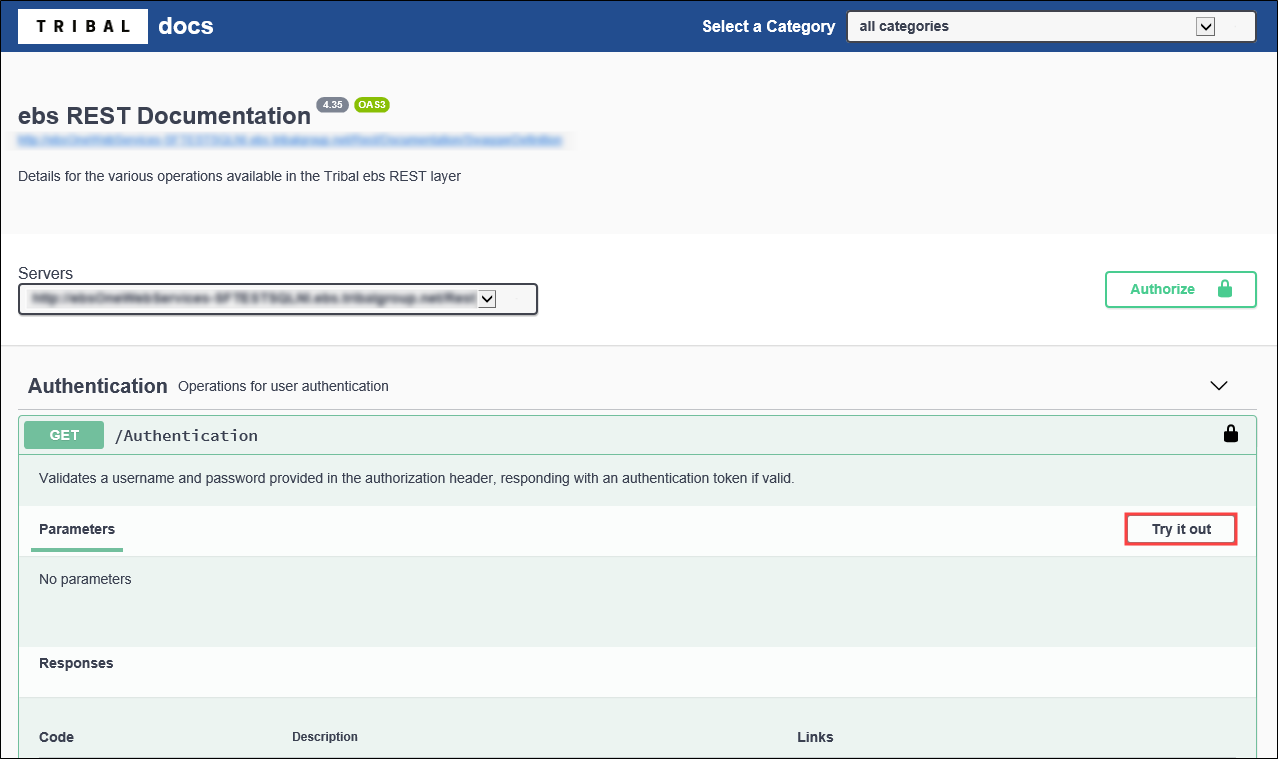
-
Click the Execute button.
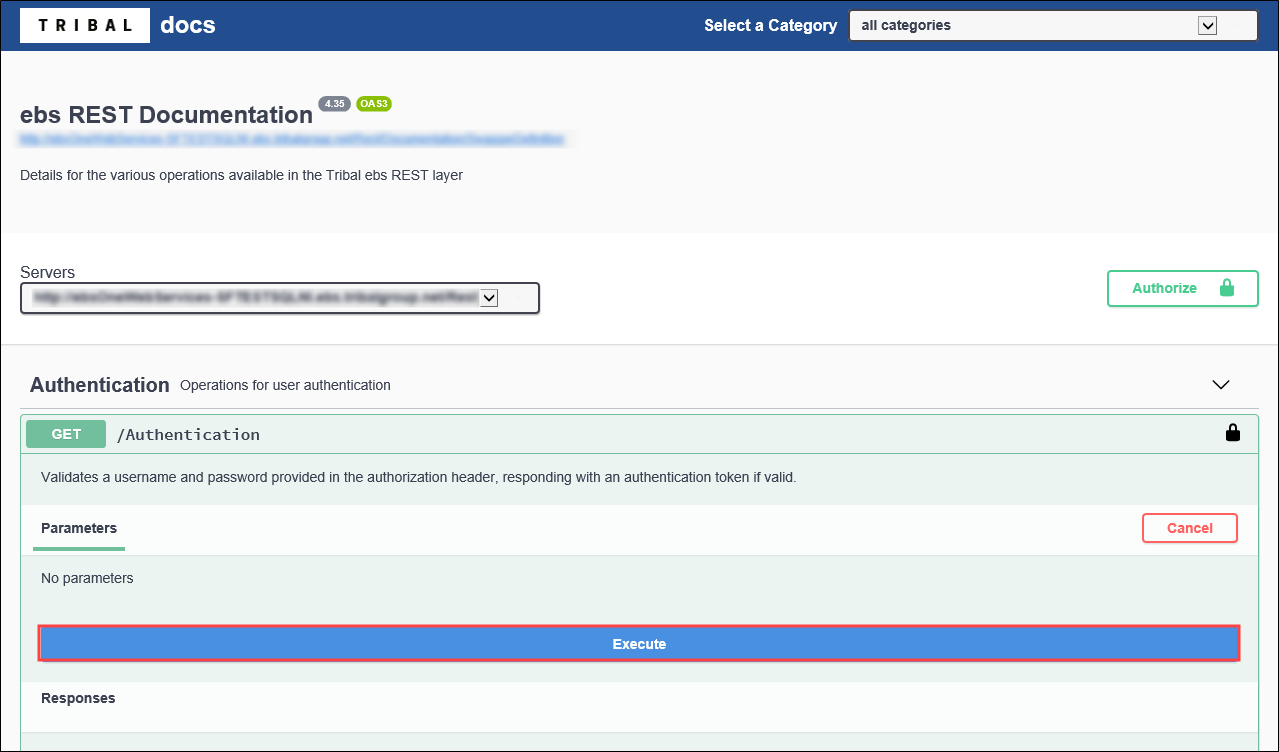
Copy the string from between the two token values found in the Responses body section (for example: <Token>123456789ABCDEFG</Token>).
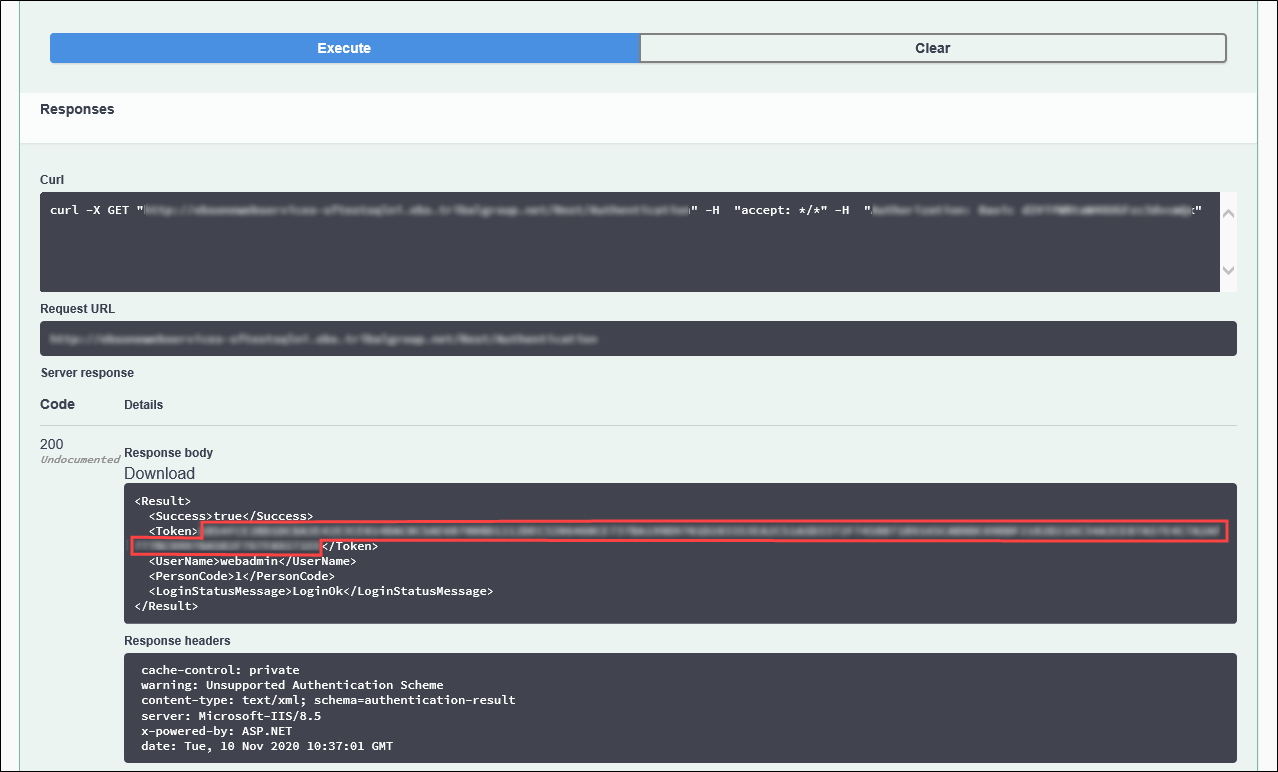
-
Click the Authorize button.
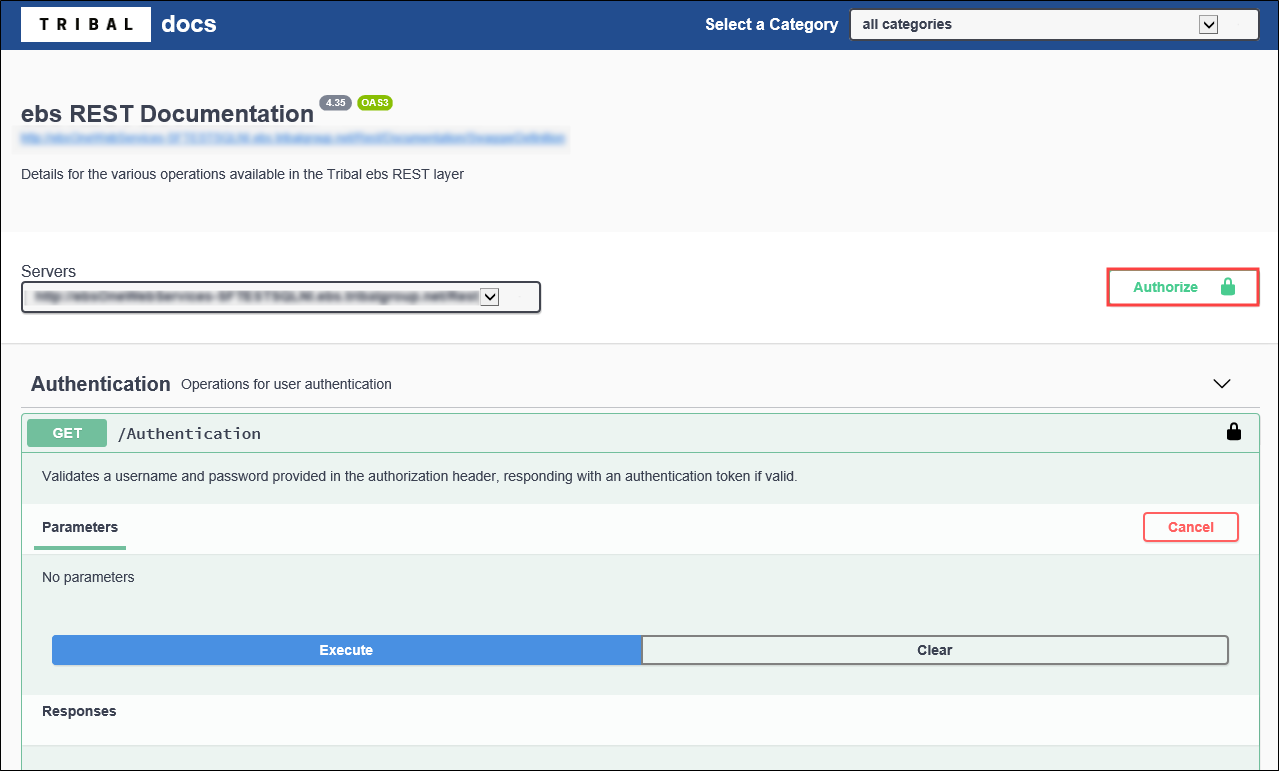
The Available authorizations window is displayed.
-
Paste the token into the Value field and click the Authorize button.
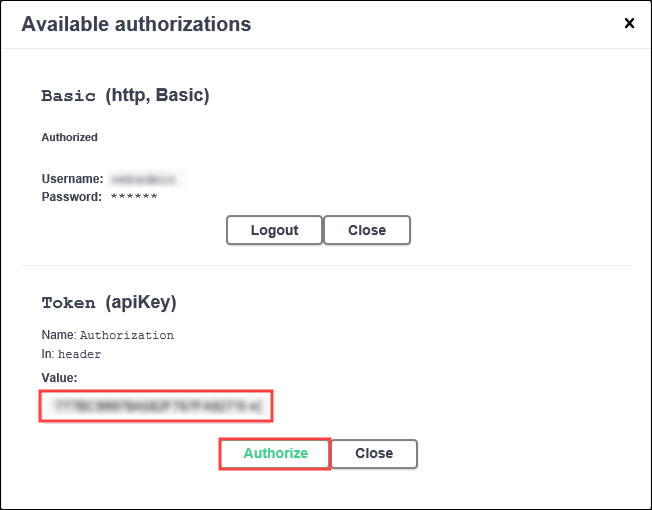
-
Click Close.
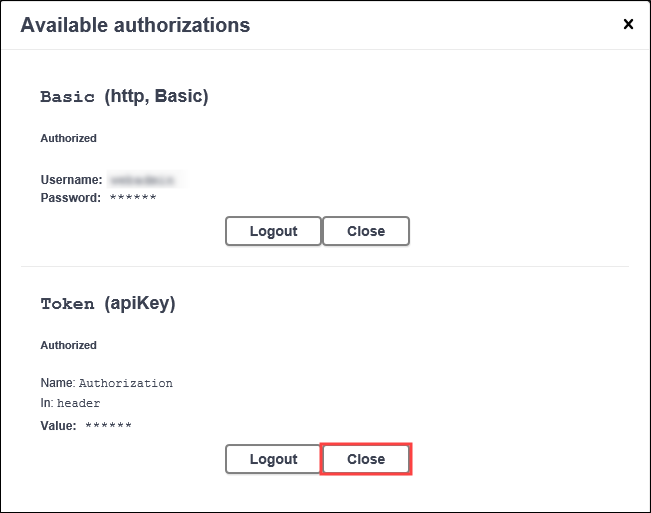
-
Browse to the People section and click the PUT/People/{personCode} REST Service to expand it.
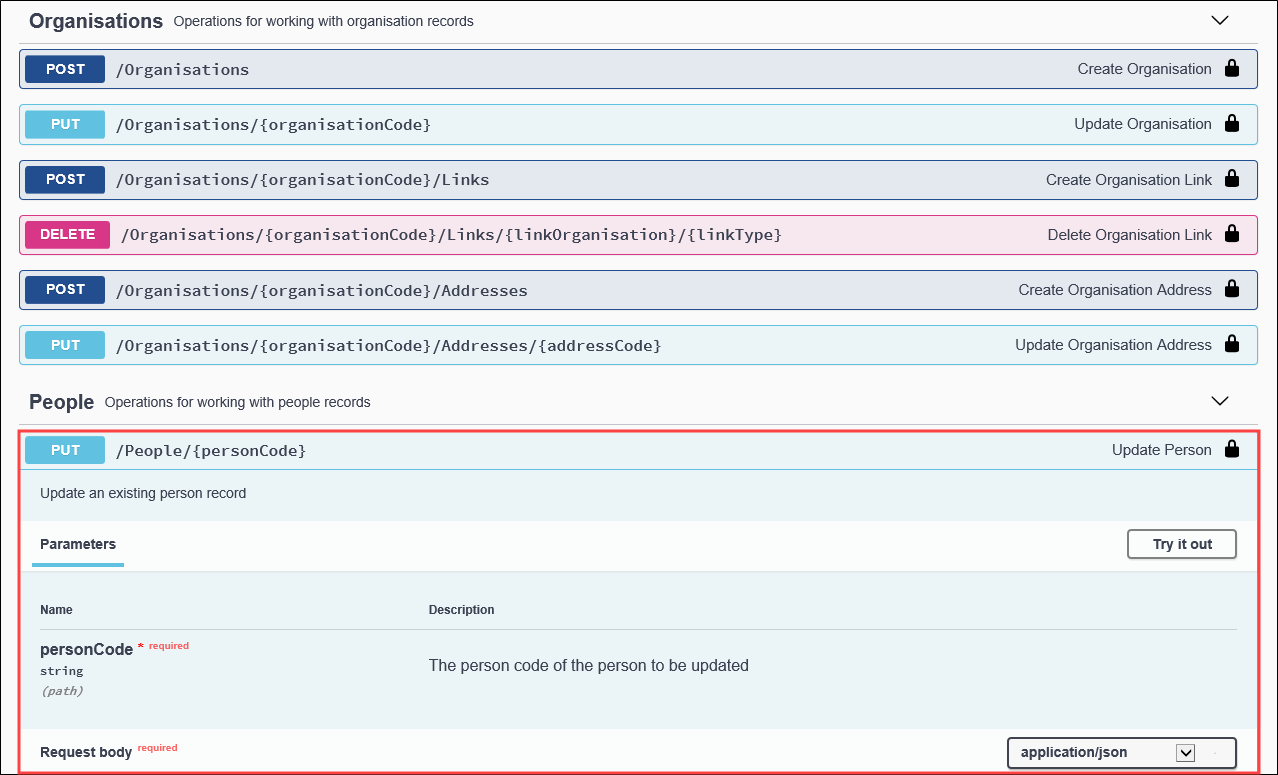
-
Click the Try it out button.
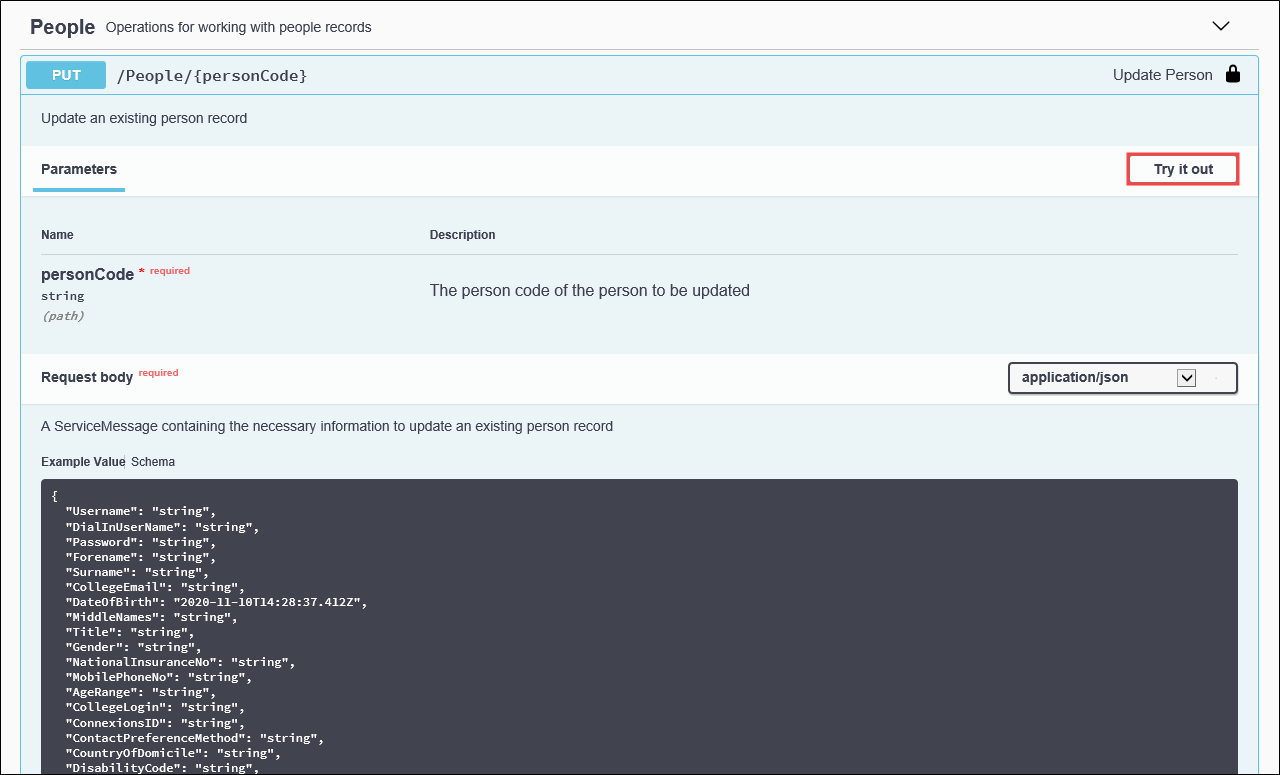
-
Enter the personCode of the learner to be updated into The person code of the person to be updated field.
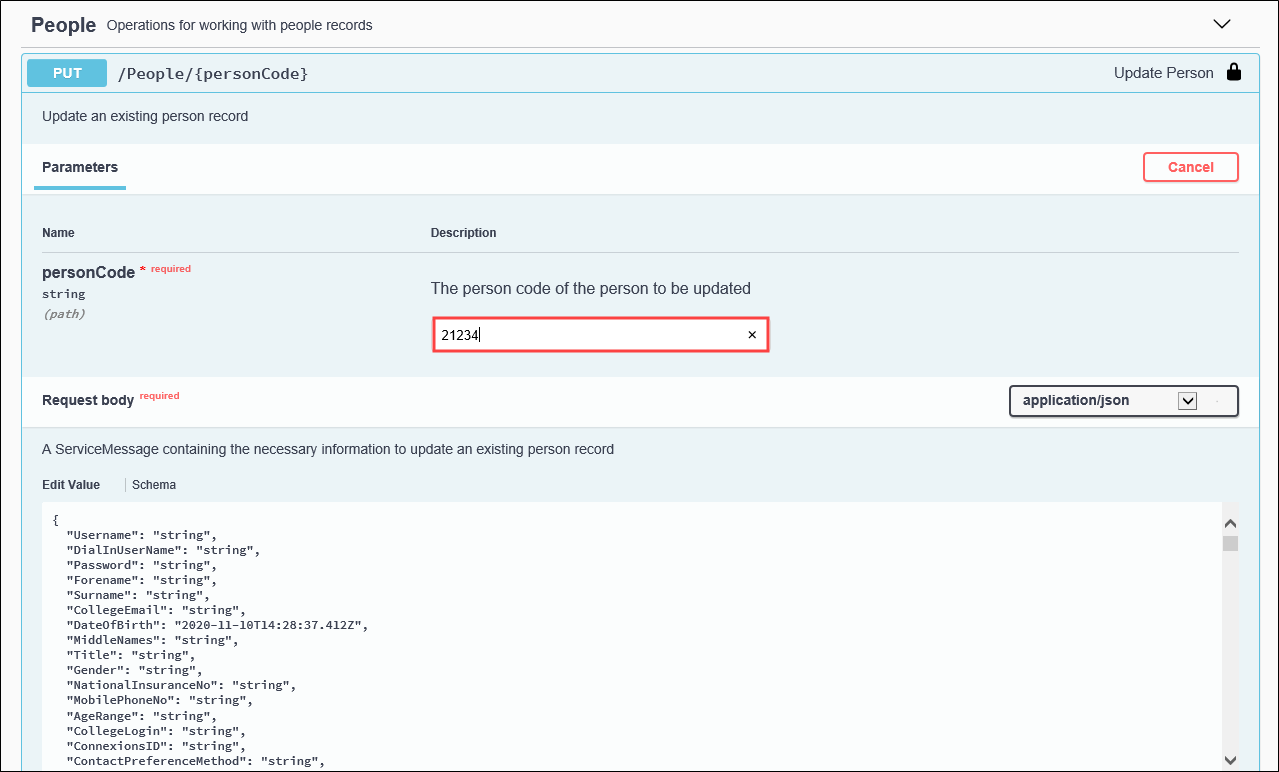
-
Substitute the relevant string value in the Edit value field for the alteration (for example: change the "Forename": "string", value to "Forename": "John",) and remove all unaltered fields, except for the opening and closing brackets (that is: {"Forename": "John",}).
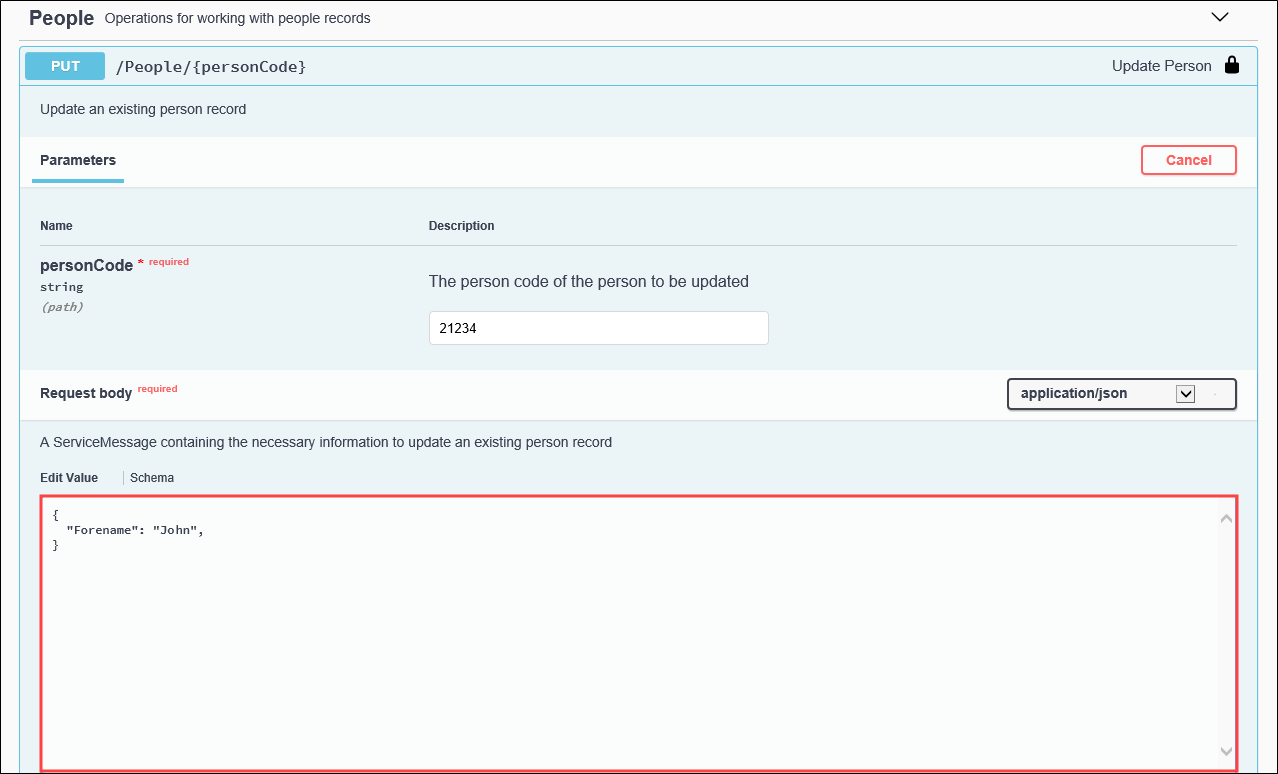
-
Click the Execute button.
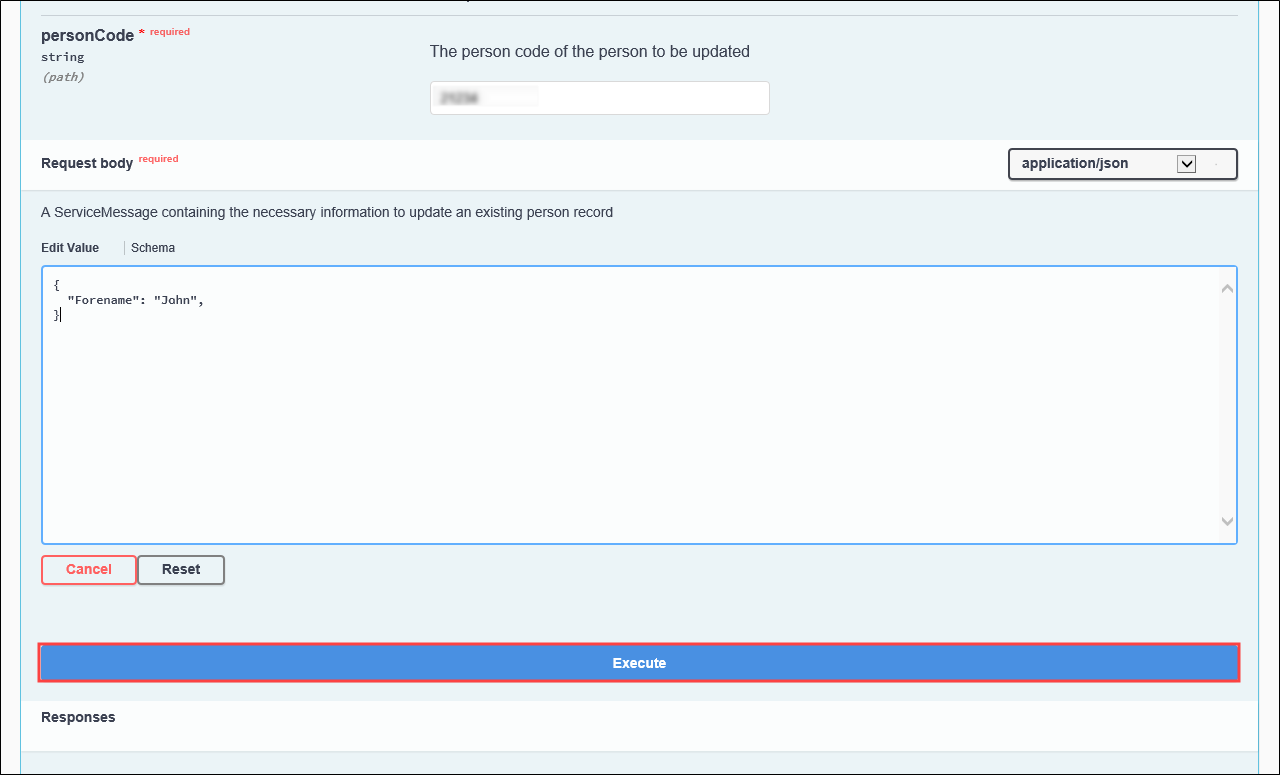
The response is displayed on screen:
-
200 - update successful
-
400 - there was a problem updating the learner’s record
-
404 - the learner’s record could not be found
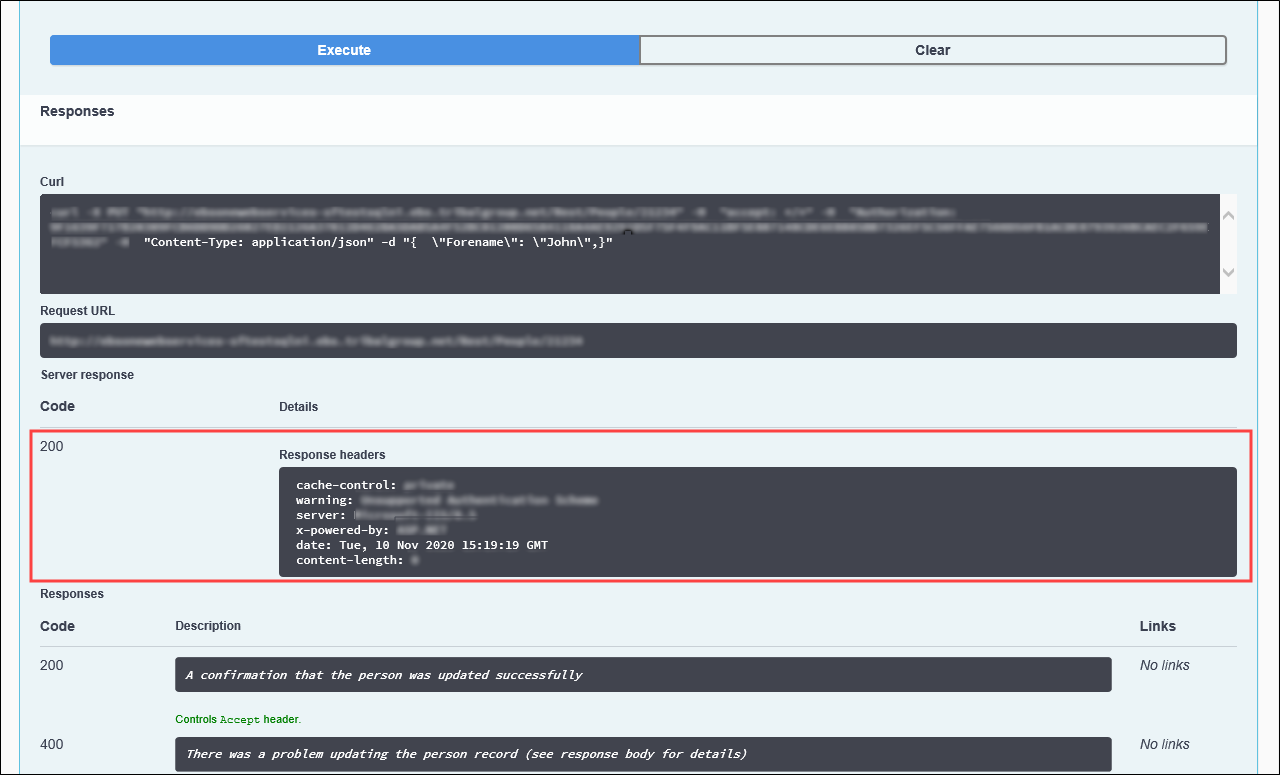
-
-
Use the Learner Search to verify that the update was successful.
