Use Support Plan Manager in the Learner module to:
To add an assessment:
- Select the Assessments branch of the required fund type.
-
Click the Add button in the Support Manager group on the Support Manager ribbon.
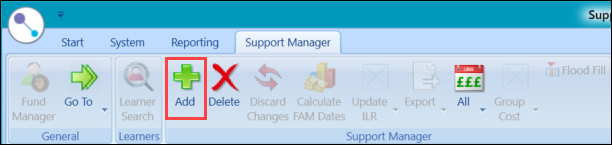
A confirmation message is displayed.
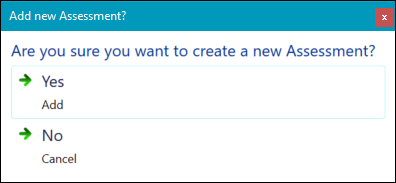
-
Click Yes.
A new record is created and the Support Assessment fields are displayed.
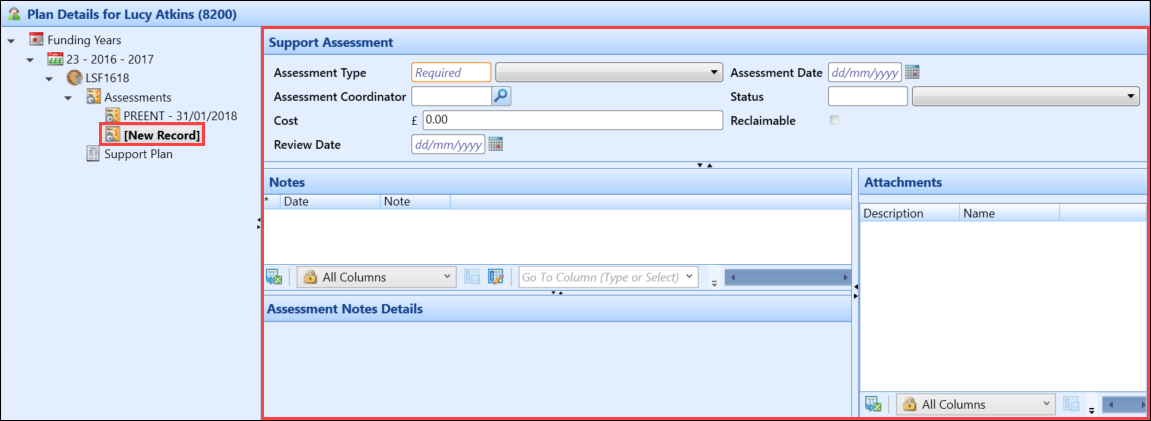
The Support Assessment fields are described in the following table.
| This field | Holds this information... |
|---|---|
| Assessment Type | The assessment type. Select from the drop-down list. |
| Assessment Date | The assessment date. Click the Calendar button to display the calendar, where the required date can be selected. |
| Assessment Coordinator |
The person code of the staff member who will be the main co-ordinator of the assessment. Enter the code or click the Search button to search for the person code. |
| Status | The assessment status. Select from the drop-down list. |
| Cost | The cost of the assessment to the institution. This is automatically populated with the Default Cost of the assessment type selected. |
| Reclaimable | Whether the assessment cost can be reclaimed from the government. This is for reporting purposes only. |
| Review Date | The review date of the assessment (for example: if the assessment is complete and a review is required). |
- Click Save.
To delete an assessment:
-
Select the required assessment in the Funding Years tree.
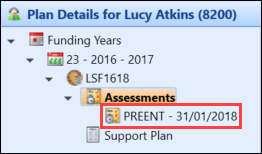
-
Click the Delete button on the Support Manager ribbon.

If the assessment is reclaimable, a message will be displayed.
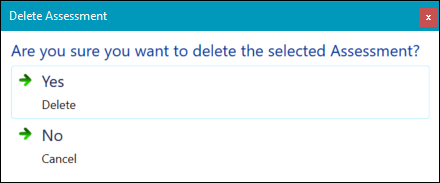
-
Click Yes.
You cannot delete an assessment that has notes or assessments attached. You must first delete the notes and attachments before you can delete the assessment.
You can add notes to an assessment to record additional details (for example: assessment details or learner problems). Notes are automatically assigned the current system date and then displayed in chronological order for the assessment.
To add a note to an assessment:
-
Select the required assessment in the Funding Years tree.
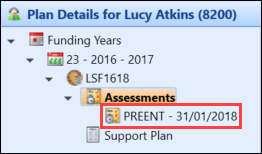
-
Click the Add button in the Notes group of the Support Manager ribbon.

A new row is added to the Notes section.
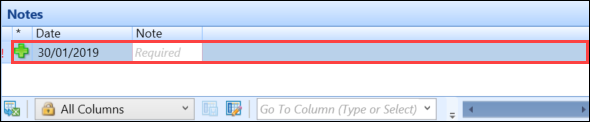
The Date field is populated with the current system date.
-
Enter the text of the note in the Note field.
-
Click Save to save the note.
When saved, you cannot edit a note but you can delete it.
To delete a note:
-
Select the required assessment in the Funding Years tree.
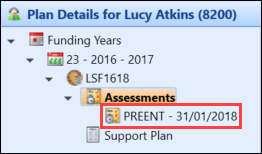
-
Select the note you want to delete in the Notes section, and then click the Delete button in the Notes group of the Support Manager ribbon.

A confirmation message is displayed.
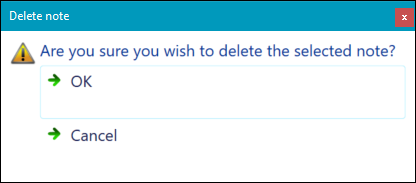
-
Click Yes.
The note is then removed from the Notes section.
To view a document attachment:
-
Select the required assessment in the Funding Years tree.
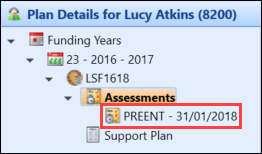
-
Select the attachment in the Attachments section.
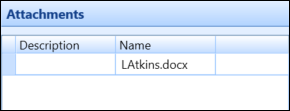
-
Click the View button in the Attachments group of the Support Manager ribbon.
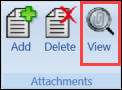
The Support Manager window is displayed.
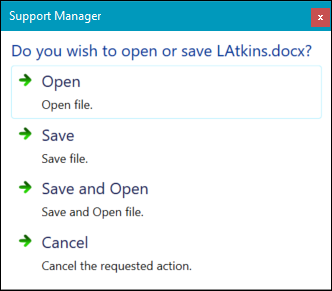
-
Select the required option:
- Open - opens the attached file in the appropriate program (for example: Microsoft Word, Adobe Reader)
- Save - saves the file to a specified location
- Save and Open - saves the file to a specified location, and then opens the file
- Cancel - closes the Support Manager window with no other action
You can add document attachments to an assessment (for example: a scanned copy of a learner’s SEN).
To add a document attachment:
-
Select the required assessment in the Funding Years tree.
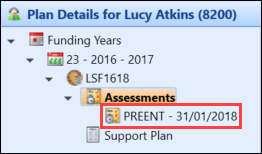
-
Click the Add button in the Attachments group of the Support Manager ribbon.
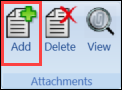
The General Documents window is displayed.
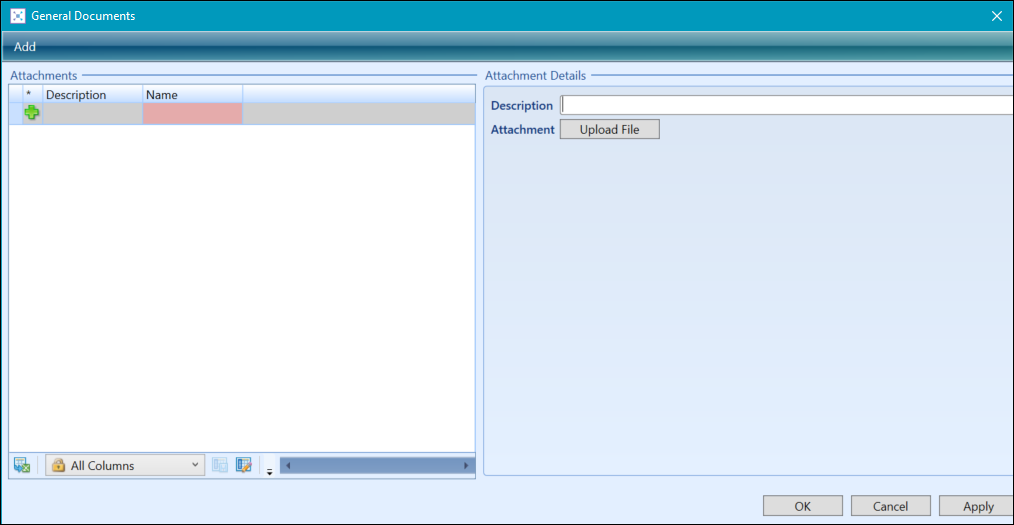
-
Click the Add button at the top of the window.
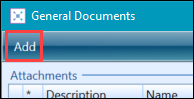
- Enter the required description for the attachment in the Description field.
-
Click the Upload File button to display the Open window.
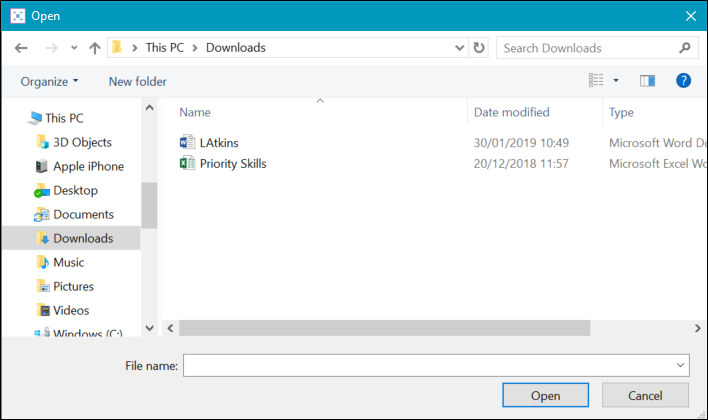
-
Select the relevant file then click Open.
The Name field automatically populates with the document name.
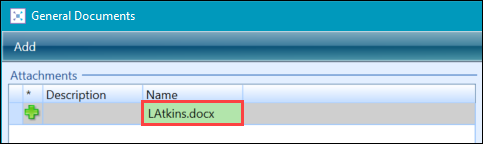
- Enter a description in the Description field, if required.
-
Click the Apply button to save the document record and keep the General Documents window open.
Alternatively, click the OK button to save the document record and close the General Documents window.
The document record is then displayed in the Attachments section of Support Plan Manager.
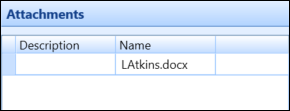
To delete a document attachment:
-
Select the required assessment in the Funding Years tree.
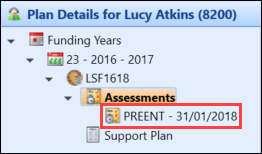
-
Select the attachment in the Attachments grid, and then click the Delete button in the Attachments group of the Support Manager ribbon.

A confirmation message is displayed.
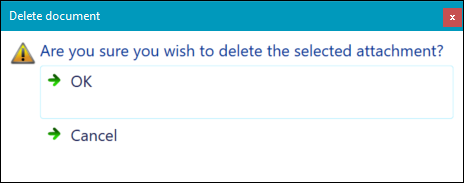
-
Click Yes.
The attachment is then removed from the Attachments section.