ontrack Changes for 4.37
The following changes have been made to ontrack for 4.37:
ontrack Hub
Refer to ILP Changes for 4.37 for further information.
Parents and contacts can now access certain information on their linked learners, provided they have been added by the learner using the new Access Permissions screen.
This will be behind a licence in an upcoming 4.37 service pack.
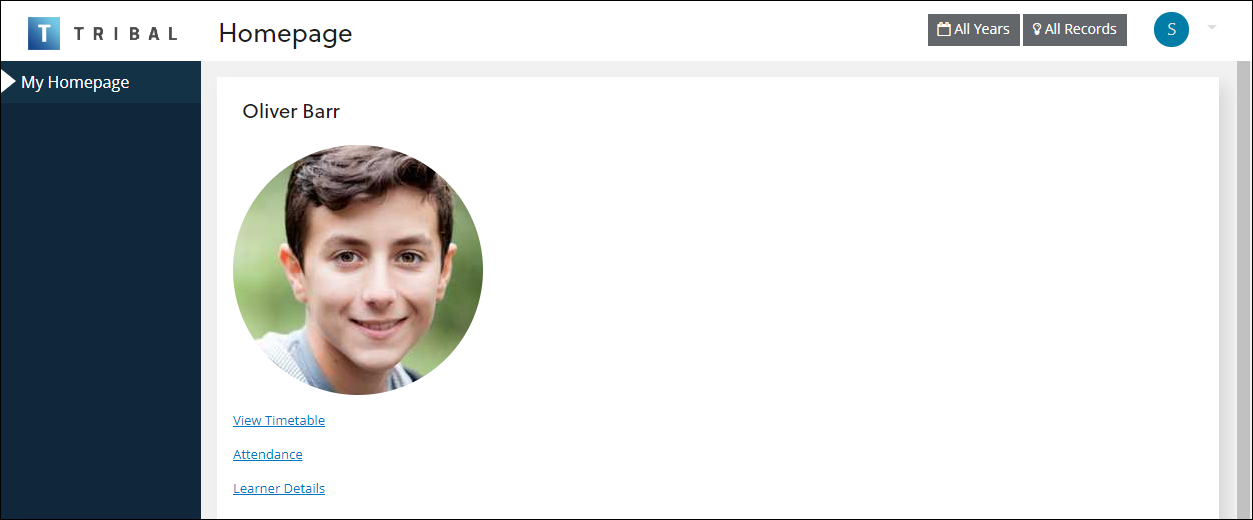
This allows parents and contacts to do the following:
-
View the learner's timetable
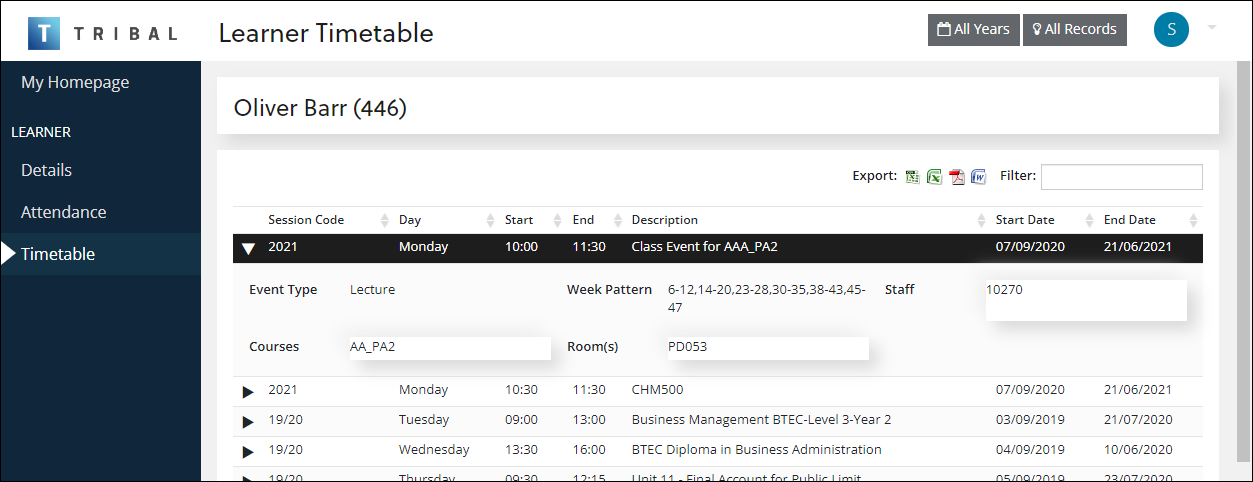
-
View the learner's attendance
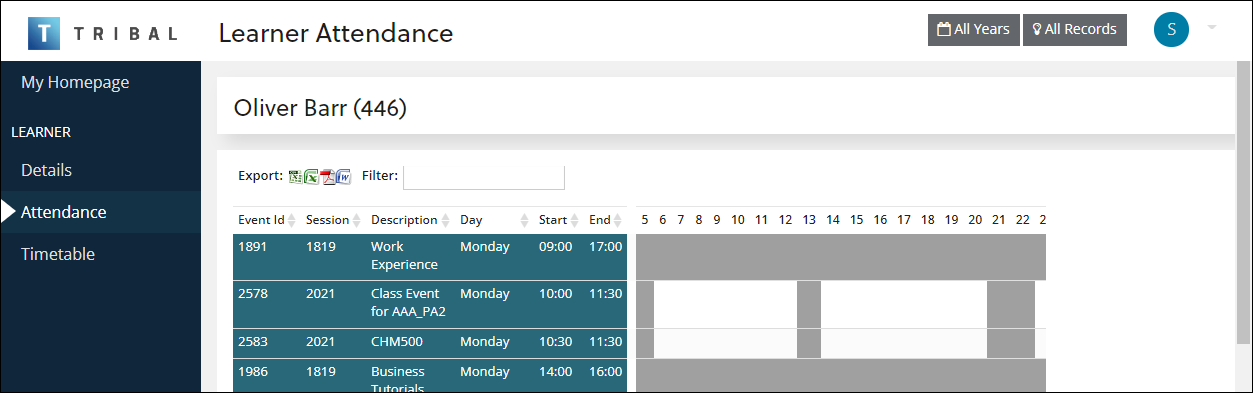
-
View the learner's details
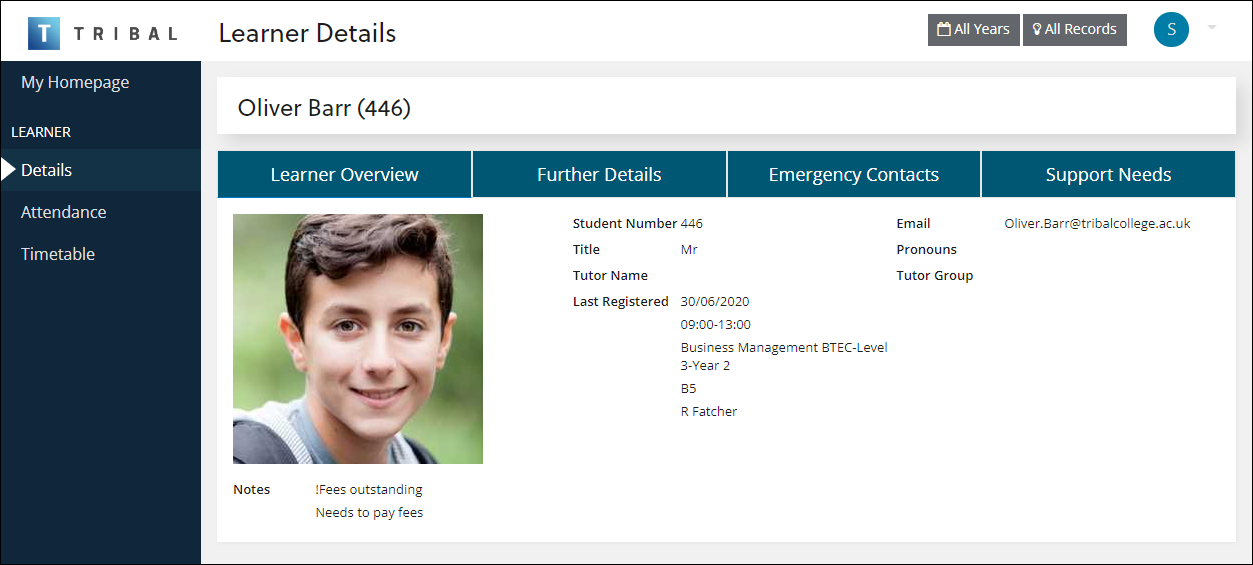
Refer to Use Parent Hub for further information.
Users with the Reports Administrator role can now do the following:
-
From the Reports screen:
-
Add a parent folder using the Add Folder button
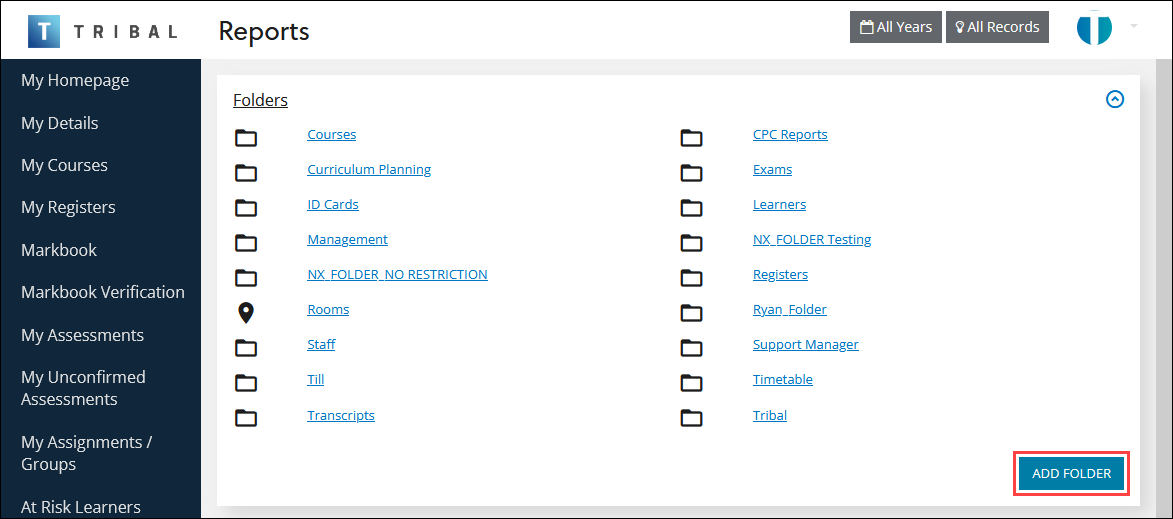
-
Add an existing report using the Add Report button
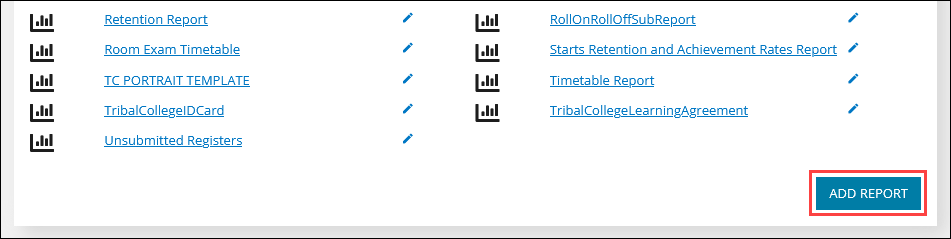
-
Edit a report using the Edit Report (pencil) button adjacent to the relevant report
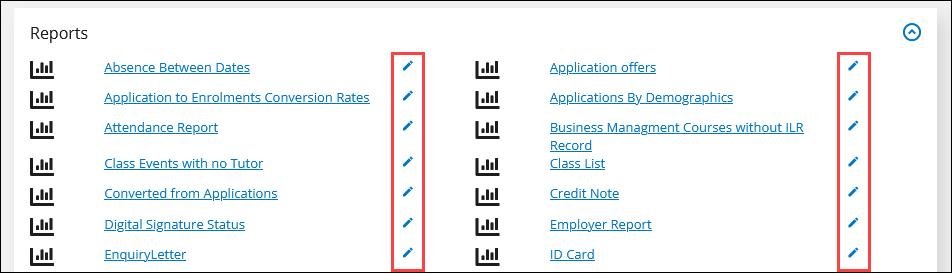
-
-
From a folder:
-
Add a child folder using the Add Folder button
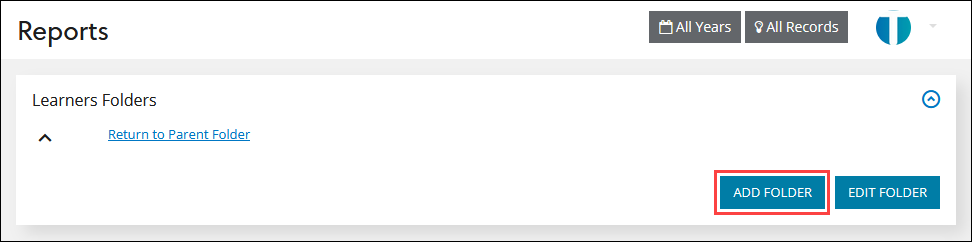
-
Edit the folder using the Edit Folder button
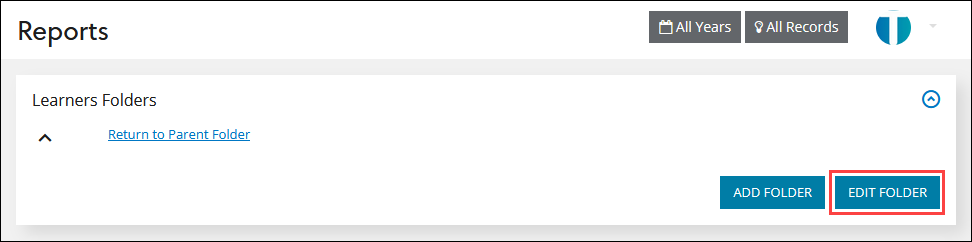
-
Add an existing report using the Add Report button
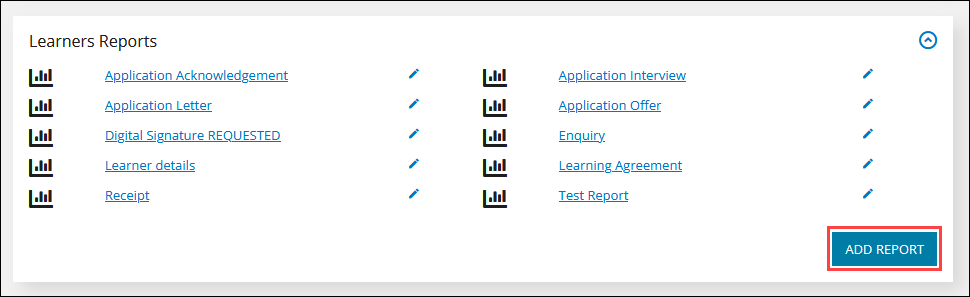
-
Delete the folder using the Delete button (from the Edit Folder screen)
You can only delete a folder that has no child folders or reports.
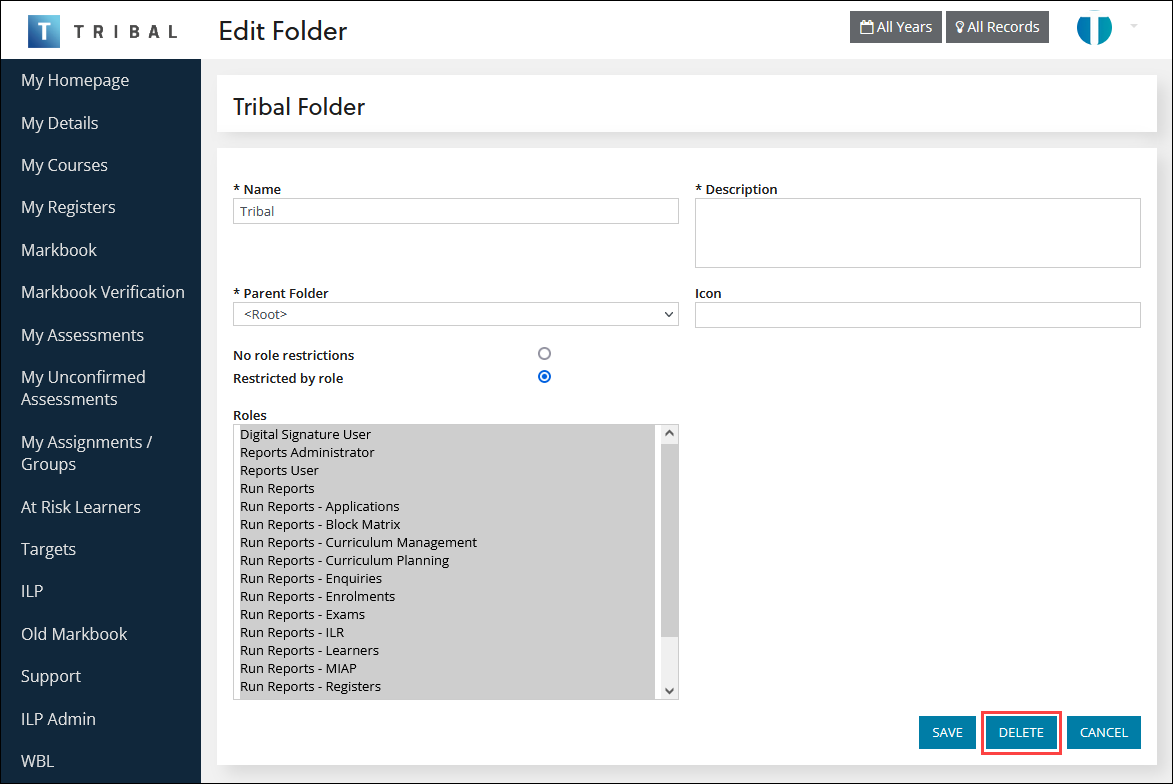
-
Edit the reports in the folder using the Edit Report (pencil) button adjacent to the relevant report
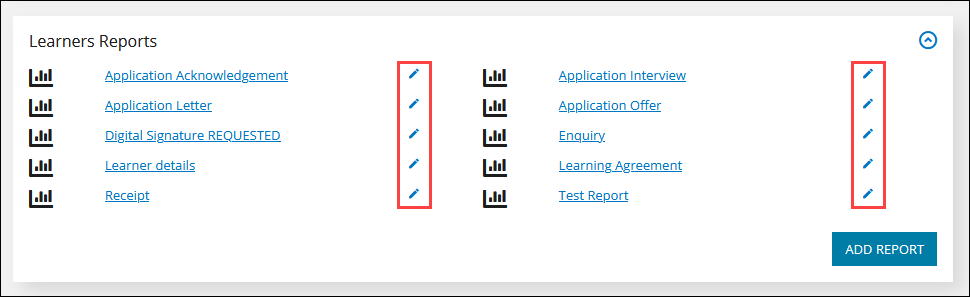
-
Refer to Manage Reports for further information.
The Skip to Communication link has been added to the Learner Details screen, which allows you to instantly navigate to the communication section of the screen.

This is particularly useful for users who navigate pages using the keyboard.
ontrack Learner Hub
The Access Permissions screen has been added, which allows the learner to grant permissions to their contacts so that they can use ebs: ontrack Hub. Contacts can also be added by the learner if they do not exist in the system.
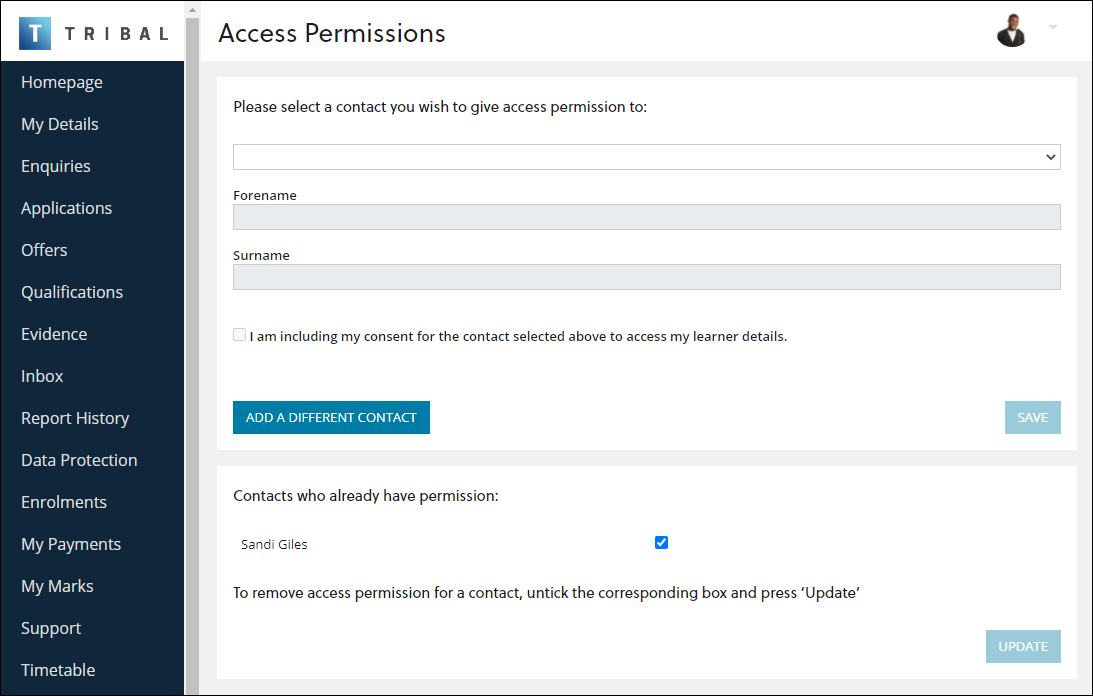
It can be accessed by clicking the Access Permissions option in the header drop-down.
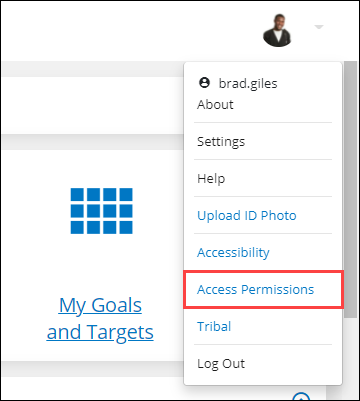
The Learner photo upload as profile picture institution setting has been added to the Ontrack Learner screen, which allows users to specify whether an uploaded learner ID photo is set as the learner's photo automatically.
This is set to 'Y' by default.
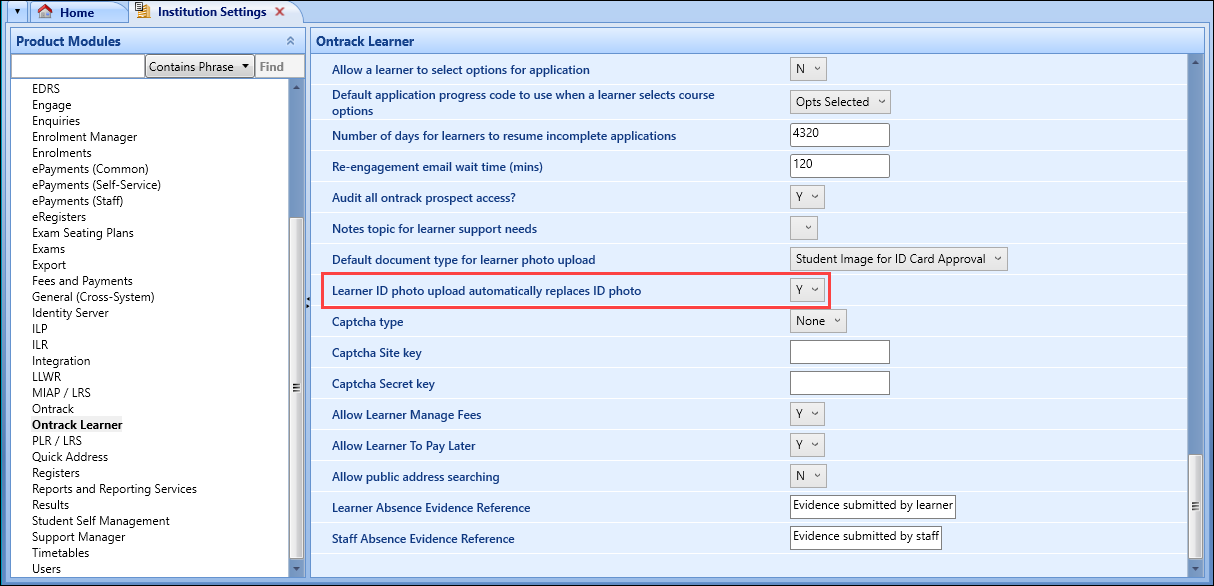
The photo is saved to the database as before, but a record is no longer created on the Evidence screen.
For customers that want to implement the solution with an approval process, or embed the new photo upload into an existing applications or enrolments flow, please contact the ebs Professional Services team.