Use the Board Occurrences screen to create detailed information pertaining to the board occurrence.
To add or edit a board occurrence record:
-
Select Board Occurrences from the Grids pane.
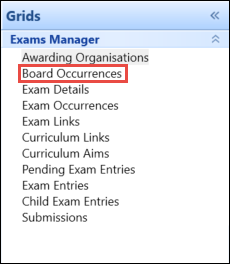
-
Click the Add button on the Exams Manager ribbon to add a new board occurrence.
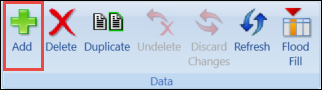
Alternatively, use the Condition Builder to locate and edit an existing board occurrence.
If required, you can navigate to the Roll Forward functionality or other Grids screens relating to a board occurrence by right-clicking on the relevant record and using the Go To functionality. Refer to Use the Go To Functionality for further information.
-
Enter or update the required details in the Board Occurrence Details section.
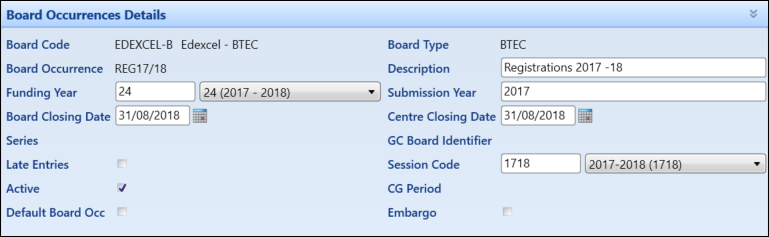
The fields in the Board Occurrences Details section are described in the following table.
| This field | Holds this information... |
|---|---|
| Board Code | The exam board code. |
| Board Type | The exam board type. |
| Board Occurrence | The user-defined exam board occurrence code. |
| Description | The user-defined description for this exam board occurrence. |
| Funding Year | The funding year to which this board occurrence relates to. |
| Submission Year | The year in which the exam submission will be made. |
| Board Closing Date | The exam board closing date for examinations to be held within this exam board occurrence. |
| Centre Closing Date | The college or exam centre closing date for examinations to be held within this exam board occurrence. |
| Series | The exam series for this board occurrence, for this examination board. The academic boards provide this data as part of their basedata and other publications. |
| GC Board Identifier |
The GC Board identifier. This is applicable to GCE or GCSE exam board types only. |
| Late Entries | Whether the college and/or the exam board accept late entries. |
| Session Code | The session to which this board occurrence relates. This is used for timetabling purposes. |
| Active |
Whether this board occurrence is still used, that is: active. If a board occurrence is set as inactive, it will not be available to use on the Create Child Exam Entry screen. You cannot deactivate the default board occurrence. |
| CG Period |
The processing period (that is: 1 = January through to 12 = December). This is applicable to City & Guilds exam boards only. |
| Default Board Occ |
Whether this board occurrence is the default when working with this board. A board occurrence must be active to be the default board occurrence. |
| Embargo |
Restricts which users can view imported exam results for the selected exam board occurrence until they are ready to be released to learners and other staff members. When checked, it prevents exam results from being visible to unauthorised users throughout ebs. However, the data is still stored in the normal database columns. This means that any custom functionality that has been created based upon ebs exam results data (for example: reports, web pages, and so on) may expose this data, unless specifically modified to hide/mask data when the embargo setting is applied. It is recommended that you select the Embargo check box when creating an exam board occurrence to avoid any exam results being prematurely released when they are imported into the system. |
- Click the Save button to save the record.